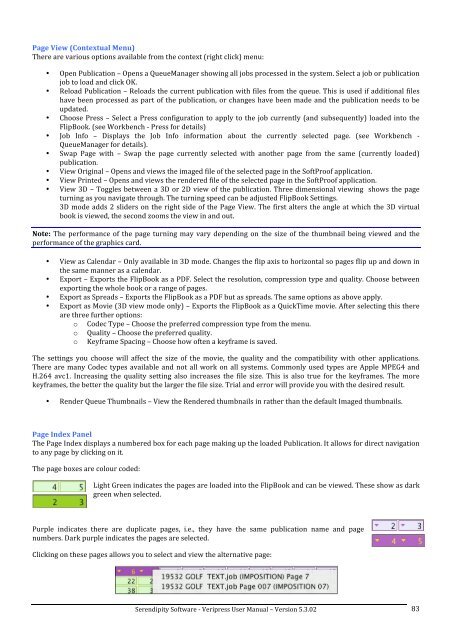Version 5.3.02 - Serendipity Software
Version 5.3.02 - Serendipity Software
Version 5.3.02 - Serendipity Software
Create successful ePaper yourself
Turn your PDF publications into a flip-book with our unique Google optimized e-Paper software.
Page View (Contextual Menu) <br />
There are various options available from the context (right click) menu: <br />
• Open Publication – Opens a QueueManager showing all jobs processed in the system. Select a job or publication <br />
job to load and click OK. <br />
• Reload Publication – Reloads the current publication with files from the queue. This is used if additional files <br />
have been processed as part of the publication, or changes have been made and the publication needs to be <br />
updated. <br />
• Choose Press – Select a Press configuration to apply to the job currently (and subsequently) loaded into the <br />
FlipBook. (see Workbench -‐ Press for details) <br />
• Job Info – Displays the Job Info information about the currently selected page. (see Workbench -‐ <br />
QueueManager for details). <br />
• Swap Page with – Swap the page currently selected with another page from the same (currently loaded) <br />
publication. <br />
• View Original – Opens and views the imaged file of the selected page in the SoftProof application. <br />
• View Printed – Opens and views the rendered file of the selected page in the SoftProof application. <br />
• View 3D – Toggles between a 3D or 2D view of the publication. Three dimensional viewing shows the page <br />
turning as you navigate through. The turning speed can be adjusted FlipBook Settings. <br />
3D mode adds 2 sliders on the right side of the Page View. The first alters the angle at which the 3D virtual <br />
book is viewed, the second zooms the view in and out. <br />
Note: The performance of the page turning may vary depending on the size of the thumbnail being viewed and the <br />
performance of the graphics card. <br />
• View as Calendar – Only available in 3D mode. Changes the flip axis to horizontal so pages flip up and down in <br />
the same manner as a calendar. <br />
• Export – Exports the FlipBook as a PDF. Select the resolution, compression type and quality. Choose between <br />
exporting the whole book or a range of pages. <br />
• Export as Spreads – Exports the FlipBook as a PDF but as spreads. The same options as above apply. <br />
• Export as Movie (3D view mode only) – Exports the FlipBook as a QuickTime movie. After selecting this there <br />
are three further options: <br />
o Codec Type – Choose the preferred compression type from the menu. <br />
o Quality – Choose the preferred quality. <br />
o Keyframe Spacing – Choose how often a keyframe is saved. <br />
The settings you choose will affect the size of the movie, the quality and the compatibility with other applications. <br />
There are many Codec types available and not all work on all systems. Commonly used types are Apple MPEG4 and <br />
H.264 avc1. Increasing the quality setting also increases the file size. This is also true for the keyframes. The more <br />
keyframes, the better the quality but the larger the file size. Trial and error will provide you with the desired result. <br />
• Render Queue Thumbnails – View the Rendered thumbnails in rather than the default Imaged thumbnails. <br />
Page Index Panel <br />
The Page Index displays a numbered box for each page making up the loaded Publication. It allows for direct navigation <br />
to any page by clicking on it. <br />
The page boxes are colour coded: <br />
Light Green indicates the pages are loaded into the FlipBook and can be viewed. These show as dark <br />
green when selected. <br />
Purple indicates there are duplicate pages, i.e., they have the same publication name and page <br />
numbers. Dark purple indicates the pages are selected. <br />
Clicking on these pages allows you to select and view the alternative page: <br />
<strong>Serendipity</strong> <strong>Software</strong> -‐ Veripress User Manual – <strong>Version</strong> <strong>5.3.02</strong> <br />
83