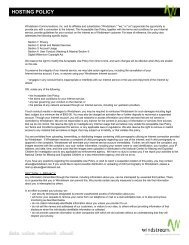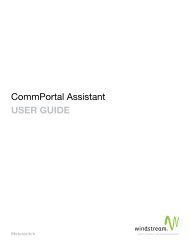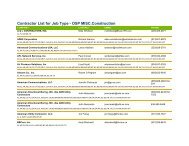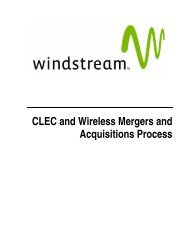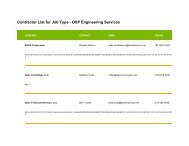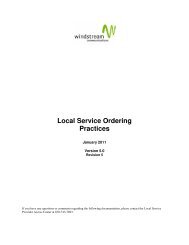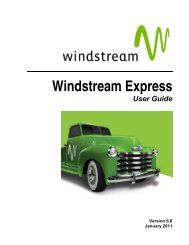Download the ezAccess ® User Guide - Windstream Business ...
Download the ezAccess ® User Guide - Windstream Business ...
Download the ezAccess ® User Guide - Windstream Business ...
Create successful ePaper yourself
Turn your PDF publications into a flip-book with our unique Google optimized e-Paper software.
Access Service Requests<br />
Figure 4-6: Ring Service Subdirectory Window Showing <strong>the</strong> ASR Form Selected<br />
3. Select <strong>the</strong> form from <strong>the</strong> navigator tree.<br />
The form View Panel displays <strong>the</strong> corresponding form with all <strong>the</strong> fields arranged as<br />
per <strong>the</strong> OBF ASOG forms.<br />
4. Enter information in <strong>the</strong> mandatory fields which are displayed in blue color. You may<br />
also enter information in o<strong>the</strong>r fields which are not mandatory.<br />
The ASR form is <strong>the</strong> same for each service. If a form is required for <strong>the</strong> order, it is listed on<br />
<strong>the</strong> Navigator Panel of <strong>the</strong> window. To add additional ARI, MULTI-EC, SALI, NAI, VCAT<br />
or PC forms, right-click <strong>the</strong> form in Navigator window, click Add Additional Form<br />
5. Click each form in <strong>the</strong> navigator panel and complete <strong>the</strong> required fields in <strong>the</strong> form<br />
View Panel as required by <strong>the</strong> carrier and <strong>the</strong> ASOG 38 guidelines.<br />
6. After entering values for all <strong>the</strong> required fields in all <strong>the</strong> forms in step 3, you can<br />
perform one of <strong>the</strong> actions, by selecting a menu options under <strong>the</strong> menu item Actions.<br />
April 2009 4.8.0 <strong>User</strong> <strong>Guide</strong> 4-13