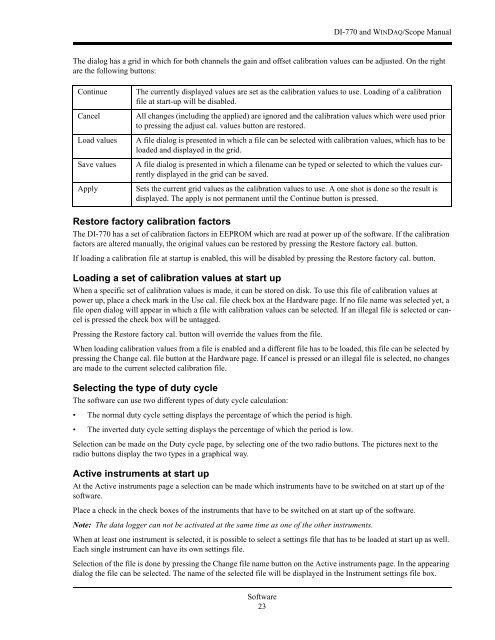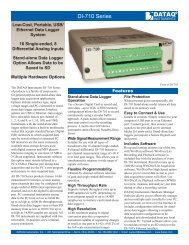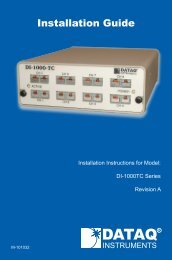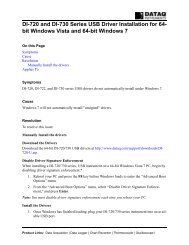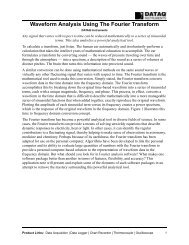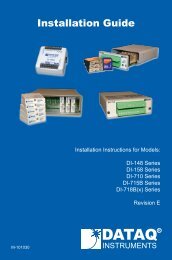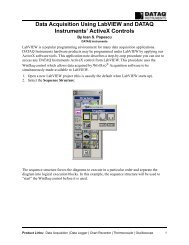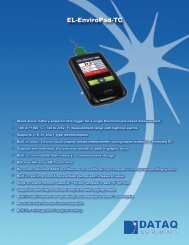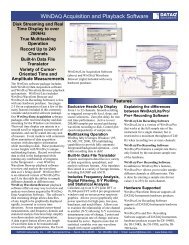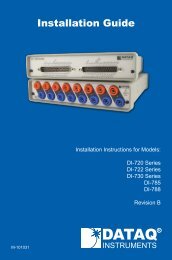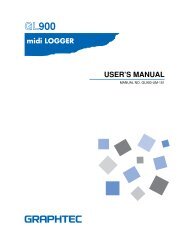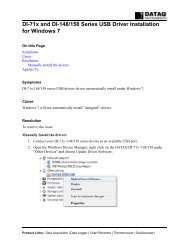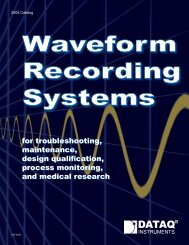DI-770 Oscilloscope provides five virtual instruments in one
DI-770 Oscilloscope provides five virtual instruments in one
DI-770 Oscilloscope provides five virtual instruments in one
You also want an ePaper? Increase the reach of your titles
YUMPU automatically turns print PDFs into web optimized ePapers that Google loves.
<strong>DI</strong>-<strong>770</strong> and WINDAQ/Scope Manual<br />
The dialog has a grid <strong>in</strong> which for both channels the ga<strong>in</strong> and offset calibration values can be adjusted. On the right<br />
are the follow<strong>in</strong>g buttons:<br />
Cont<strong>in</strong>ue<br />
Cancel<br />
Load values<br />
Save values<br />
Apply<br />
The currently displayed values are set as the calibration values to use. Load<strong>in</strong>g of a calibration<br />
file at start-up will be disabled.<br />
All changes (<strong>in</strong>clud<strong>in</strong>g the applied) are ignored and the calibration values which were used prior<br />
to press<strong>in</strong>g the adjust cal. values button are restored.<br />
A file dialog is presented <strong>in</strong> which a file can be selected with calibration values, which has to be<br />
loaded and displayed <strong>in</strong> the grid.<br />
A file dialog is presented <strong>in</strong> which a filename can be typed or selected to which the values currently<br />
displayed <strong>in</strong> the grid can be saved.<br />
Sets the current grid values as the calibration values to use. A <strong>one</strong> shot is d<strong>one</strong> so the result is<br />
displayed. The apply is not permanent until the Cont<strong>in</strong>ue button is pressed.<br />
Restore factory calibration factors<br />
The <strong>DI</strong>-<strong>770</strong> has a set of calibration factors <strong>in</strong> EEPROM which are read at power up of the software. If the calibration<br />
factors are altered manually, the orig<strong>in</strong>al values can be restored by press<strong>in</strong>g the Restore factory cal. button.<br />
If load<strong>in</strong>g a calibration file at startup is enabled, this will be disabled by press<strong>in</strong>g the Restore factory cal. button.<br />
Load<strong>in</strong>g a set of calibration values at start up<br />
When a specific set of calibration values is made, it can be stored on disk. To use this file of calibration values at<br />
power up, place a check mark <strong>in</strong> the Use cal. file check box at the Hardware page. If no file name was selected yet, a<br />
file open dialog will appear <strong>in</strong> which a file with calibration values can be selected. If an illegal file is selected or cancel<br />
is pressed the check box will be untagged.<br />
Press<strong>in</strong>g the Restore factory cal. button will override the values from the file.<br />
When load<strong>in</strong>g calibration values from a file is enabled and a different file has to be loaded, this file can be selected by<br />
press<strong>in</strong>g the Change cal. file button at the Hardware page. If cancel is pressed or an illegal file is selected, no changes<br />
are made to the current selected calibration file.<br />
Select<strong>in</strong>g the type of duty cycle<br />
The software can use two different types of duty cycle calculation:<br />
• The normal duty cycle sett<strong>in</strong>g displays the percentage of which the period is high.<br />
• The <strong>in</strong>verted duty cycle sett<strong>in</strong>g displays the percentage of which the period is low.<br />
Selection can be made on the Duty cycle page, by select<strong>in</strong>g <strong>one</strong> of the two radio buttons. The pictures next to the<br />
radio buttons display the two types <strong>in</strong> a graphical way.<br />
Active <strong><strong>in</strong>struments</strong> at start up<br />
At the Active <strong><strong>in</strong>struments</strong> page a selection can be made which <strong><strong>in</strong>struments</strong> have to be switched on at start up of the<br />
software.<br />
Place a check <strong>in</strong> the check boxes of the <strong><strong>in</strong>struments</strong> that have to be switched on at start up of the software.<br />
Note: The data logger can not be activated at the same time as <strong>one</strong> of the other <strong><strong>in</strong>struments</strong>.<br />
When at least <strong>one</strong> <strong>in</strong>strument is selected, it is possible to select a sett<strong>in</strong>gs file that has to be loaded at start up as well.<br />
Each s<strong>in</strong>gle <strong>in</strong>strument can have its own sett<strong>in</strong>gs file.<br />
Selection of the file is d<strong>one</strong> by press<strong>in</strong>g the Change file name button on the Active <strong><strong>in</strong>struments</strong> page. In the appear<strong>in</strong>g<br />
dialog the file can be selected. The name of the selected file will be displayed <strong>in</strong> the Instrument sett<strong>in</strong>gs file box.<br />
Software<br />
23