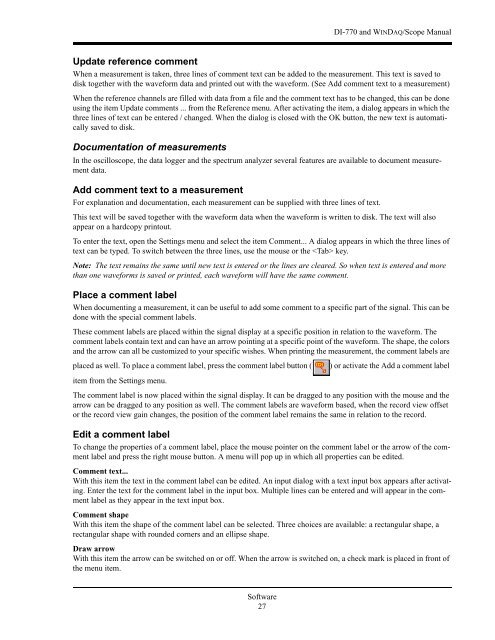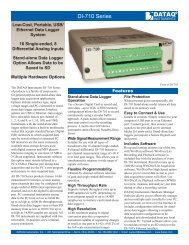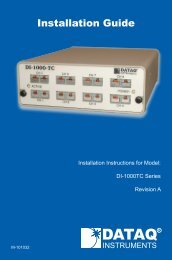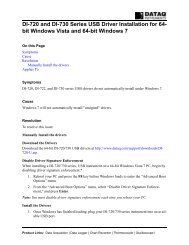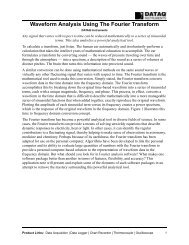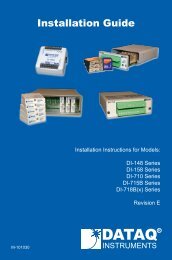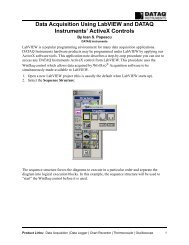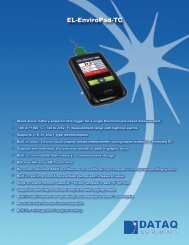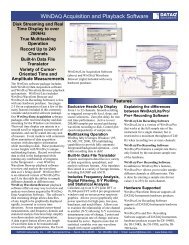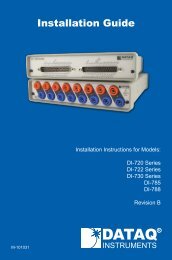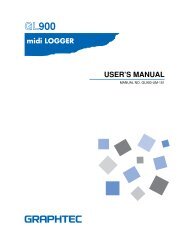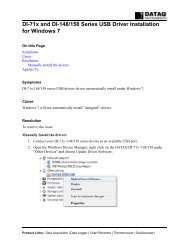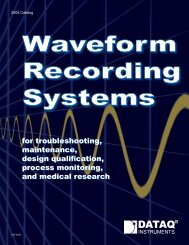DI-770 Oscilloscope provides five virtual instruments in one
DI-770 Oscilloscope provides five virtual instruments in one
DI-770 Oscilloscope provides five virtual instruments in one
You also want an ePaper? Increase the reach of your titles
YUMPU automatically turns print PDFs into web optimized ePapers that Google loves.
<strong>DI</strong>-<strong>770</strong> and WINDAQ/Scope Manual<br />
Update reference comment<br />
When a measurement is taken, three l<strong>in</strong>es of comment text can be added to the measurement. This text is saved to<br />
disk together with the waveform data and pr<strong>in</strong>ted out with the waveform. (See Add comment text to a measurement)<br />
When the reference channels are filled with data from a file and the comment text has to be changed, this can be d<strong>one</strong><br />
us<strong>in</strong>g the item Update comments ... from the Reference menu. After activat<strong>in</strong>g the item, a dialog appears <strong>in</strong> which the<br />
three l<strong>in</strong>es of text can be entered / changed. When the dialog is closed with the OK button, the new text is automatically<br />
saved to disk.<br />
Documentation of measurements<br />
In the oscilloscope, the data logger and the spectrum analyzer several features are available to document measurement<br />
data.<br />
Add comment text to a measurement<br />
For explanation and documentation, each measurement can be supplied with three l<strong>in</strong>es of text.<br />
This text will be saved together with the waveform data when the waveform is written to disk. The text will also<br />
appear on a hardcopy pr<strong>in</strong>tout.<br />
To enter the text, open the Sett<strong>in</strong>gs menu and select the item Comment... A dialog appears <strong>in</strong> which the three l<strong>in</strong>es of<br />
text can be typed. To switch between the three l<strong>in</strong>es, use the mouse or the key.<br />
Note: The text rema<strong>in</strong>s the same until new text is entered or the l<strong>in</strong>es are cleared. So when text is entered and more<br />
than <strong>one</strong> waveforms is saved or pr<strong>in</strong>ted, each waveform will have the same comment.<br />
Place a comment label<br />
When document<strong>in</strong>g a measurement, it can be useful to add some comment to a specific part of the signal. This can be<br />
d<strong>one</strong> with the special comment labels.<br />
These comment labels are placed with<strong>in</strong> the signal display at a specific position <strong>in</strong> relation to the waveform. The<br />
comment labels conta<strong>in</strong> text and can have an arrow po<strong>in</strong>t<strong>in</strong>g at a specific po<strong>in</strong>t of the waveform. The shape, the colors<br />
and the arrow can all be customized to your specific wishes. When pr<strong>in</strong>t<strong>in</strong>g the measurement, the comment labels are<br />
placed as well. To place a comment label, press the comment label button (<br />
) or activate the Add a comment label<br />
item from the Sett<strong>in</strong>gs menu.<br />
The comment label is now placed with<strong>in</strong> the signal display. It can be dragged to any position with the mouse and the<br />
arrow can be dragged to any position as well. The comment labels are waveform based, when the record view offset<br />
or the record view ga<strong>in</strong> changes, the position of the comment label rema<strong>in</strong>s the same <strong>in</strong> relation to the record.<br />
Edit a comment label<br />
To change the properties of a comment label, place the mouse po<strong>in</strong>ter on the comment label or the arrow of the comment<br />
label and press the right mouse button. A menu will pop up <strong>in</strong> which all properties can be edited.<br />
Comment text...<br />
With this item the text <strong>in</strong> the comment label can be edited. An <strong>in</strong>put dialog with a text <strong>in</strong>put box appears after activat<strong>in</strong>g.<br />
Enter the text for the comment label <strong>in</strong> the <strong>in</strong>put box. Multiple l<strong>in</strong>es can be entered and will appear <strong>in</strong> the comment<br />
label as they appear <strong>in</strong> the text <strong>in</strong>put box.<br />
Comment shape<br />
With this item the shape of the comment label can be selected. Three choices are available: a rectangular shape, a<br />
rectangular shape with rounded corners and an ellipse shape.<br />
Draw arrow<br />
With this item the arrow can be switched on or off. When the arrow is switched on, a check mark is placed <strong>in</strong> front of<br />
the menu item.<br />
Software<br />
27