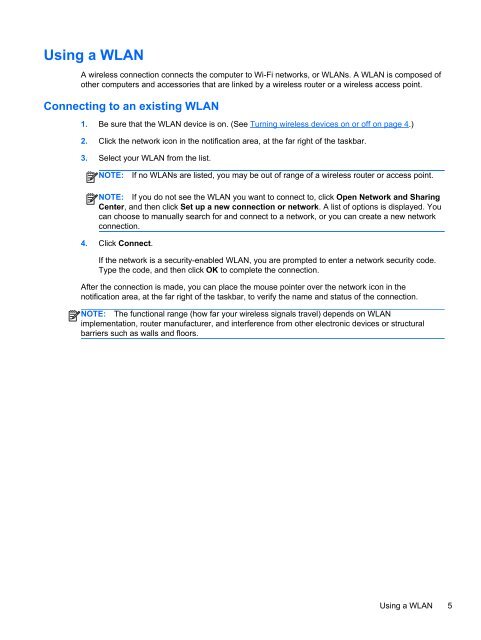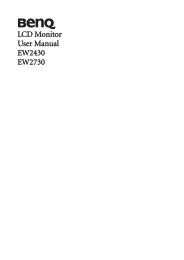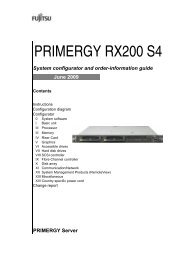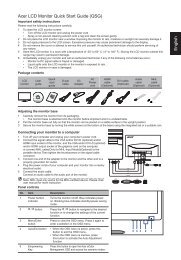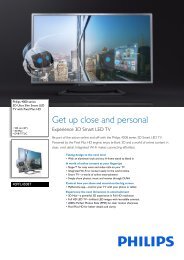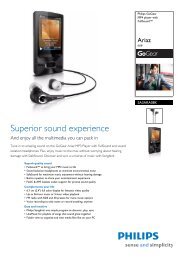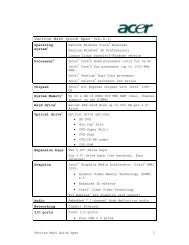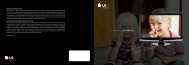HP ProBook 4540s Notebook PC Reference Guide - static ...
HP ProBook 4540s Notebook PC Reference Guide - static ...
HP ProBook 4540s Notebook PC Reference Guide - static ...
You also want an ePaper? Increase the reach of your titles
YUMPU automatically turns print PDFs into web optimized ePapers that Google loves.
Using a WLAN<br />
A wireless connection connects the computer to Wi-Fi networks, or WLANs. A WLAN is composed of<br />
other computers and accessories that are linked by a wireless router or a wireless access point.<br />
Connecting to an existing WLAN<br />
1. Be sure that the WLAN device is on. (See Turning wireless devices on or off on page 4.)<br />
2. Click the network icon in the notification area, at the far right of the taskbar.<br />
3. Select your WLAN from the list.<br />
NOTE:<br />
If no WLANs are listed, you may be out of range of a wireless router or access point.<br />
NOTE: If you do not see the WLAN you want to connect to, click Open Network and Sharing<br />
Center, and then click Set up a new connection or network. A list of options is displayed. You<br />
can choose to manually search for and connect to a network, or you can create a new network<br />
connection.<br />
4. Click Connect.<br />
If the network is a security-enabled WLAN, you are prompted to enter a network security code.<br />
Type the code, and then click OK to complete the connection.<br />
After the connection is made, you can place the mouse pointer over the network icon in the<br />
notification area, at the far right of the taskbar, to verify the name and status of the connection.<br />
NOTE: The functional range (how far your wireless signals travel) depends on WLAN<br />
implementation, router manufacturer, and interference from other electronic devices or structural<br />
barriers such as walls and floors.<br />
Using a WLAN 5