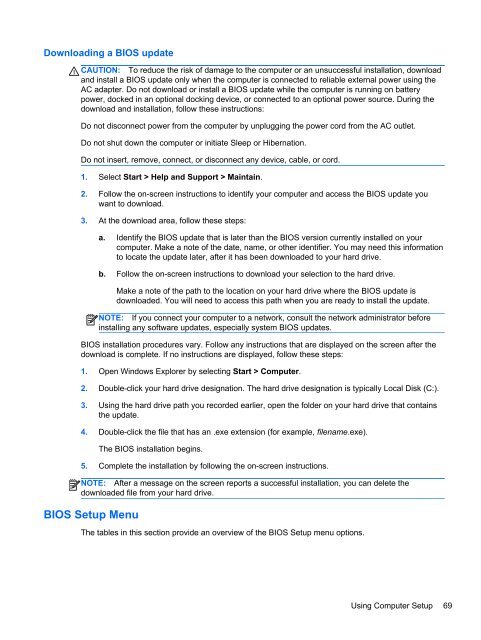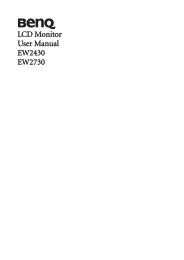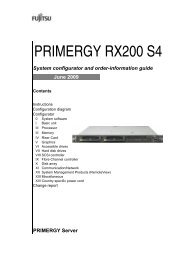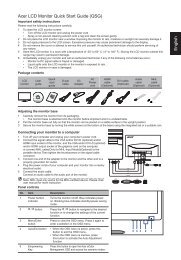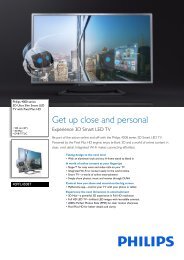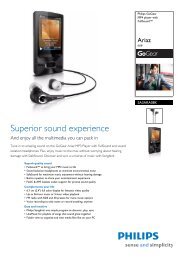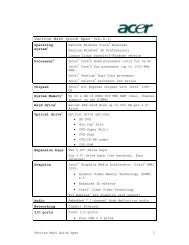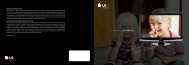HP ProBook 4540s Notebook PC Reference Guide - static ...
HP ProBook 4540s Notebook PC Reference Guide - static ...
HP ProBook 4540s Notebook PC Reference Guide - static ...
You also want an ePaper? Increase the reach of your titles
YUMPU automatically turns print PDFs into web optimized ePapers that Google loves.
Downloading a BIOS update<br />
CAUTION: To reduce the risk of damage to the computer or an unsuccessful installation, download<br />
and install a BIOS update only when the computer is connected to reliable external power using the<br />
AC adapter. Do not download or install a BIOS update while the computer is running on battery<br />
power, docked in an optional docking device, or connected to an optional power source. During the<br />
download and installation, follow these instructions:<br />
Do not disconnect power from the computer by unplugging the power cord from the AC outlet.<br />
Do not shut down the computer or initiate Sleep or Hibernation.<br />
Do not insert, remove, connect, or disconnect any device, cable, or cord.<br />
1. Select Start > Help and Support > Maintain.<br />
2. Follow the on-screen instructions to identify your computer and access the BIOS update you<br />
want to download.<br />
3. At the download area, follow these steps:<br />
a. Identify the BIOS update that is later than the BIOS version currently installed on your<br />
computer. Make a note of the date, name, or other identifier. You may need this information<br />
to locate the update later, after it has been downloaded to your hard drive.<br />
b. Follow the on-screen instructions to download your selection to the hard drive.<br />
Make a note of the path to the location on your hard drive where the BIOS update is<br />
downloaded. You will need to access this path when you are ready to install the update.<br />
NOTE: If you connect your computer to a network, consult the network administrator before<br />
installing any software updates, especially system BIOS updates.<br />
BIOS installation procedures vary. Follow any instructions that are displayed on the screen after the<br />
download is complete. If no instructions are displayed, follow these steps:<br />
1. Open Windows Explorer by selecting Start > Computer.<br />
2. Double-click your hard drive designation. The hard drive designation is typically Local Disk (C:).<br />
3. Using the hard drive path you recorded earlier, open the folder on your hard drive that contains<br />
the update.<br />
4. Double-click the file that has an .exe extension (for example, filename.exe).<br />
The BIOS installation begins.<br />
5. Complete the installation by following the on-screen instructions.<br />
NOTE: After a message on the screen reports a successful installation, you can delete the<br />
downloaded file from your hard drive.<br />
BIOS Setup Menu<br />
The tables in this section provide an overview of the BIOS Setup menu options.<br />
Using Computer Setup 69