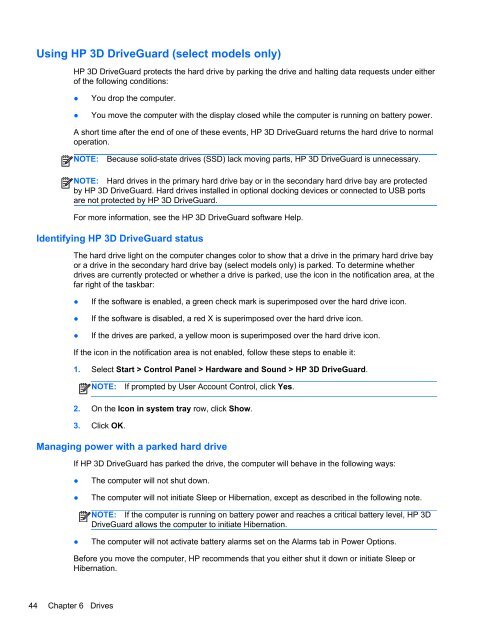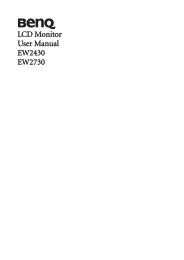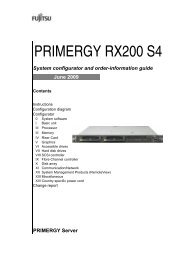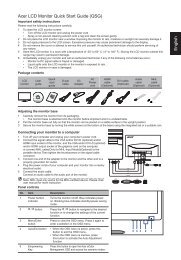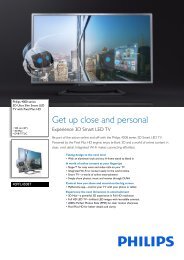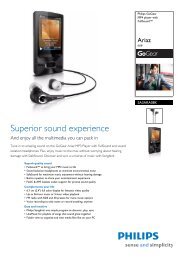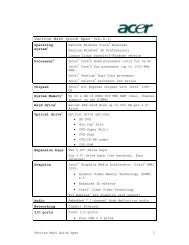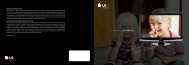HP ProBook 4540s Notebook PC Reference Guide - static ...
HP ProBook 4540s Notebook PC Reference Guide - static ...
HP ProBook 4540s Notebook PC Reference Guide - static ...
You also want an ePaper? Increase the reach of your titles
YUMPU automatically turns print PDFs into web optimized ePapers that Google loves.
Using <strong>HP</strong> 3D DriveGuard (select models only)<br />
<strong>HP</strong> 3D DriveGuard protects the hard drive by parking the drive and halting data requests under either<br />
of the following conditions:<br />
●<br />
●<br />
You drop the computer.<br />
You move the computer with the display closed while the computer is running on battery power.<br />
A short time after the end of one of these events, <strong>HP</strong> 3D DriveGuard returns the hard drive to normal<br />
operation.<br />
NOTE:<br />
Because solid-state drives (SSD) lack moving parts, <strong>HP</strong> 3D DriveGuard is unnecessary.<br />
NOTE: Hard drives in the primary hard drive bay or in the secondary hard drive bay are protected<br />
by <strong>HP</strong> 3D DriveGuard. Hard drives installed in optional docking devices or connected to USB ports<br />
are not protected by <strong>HP</strong> 3D DriveGuard.<br />
For more information, see the <strong>HP</strong> 3D DriveGuard software Help.<br />
Identifying <strong>HP</strong> 3D DriveGuard status<br />
The hard drive light on the computer changes color to show that a drive in the primary hard drive bay<br />
or a drive in the secondary hard drive bay (select models only) is parked. To determine whether<br />
drives are currently protected or whether a drive is parked, use the icon in the notification area, at the<br />
far right of the taskbar:<br />
●<br />
●<br />
●<br />
If the software is enabled, a green check mark is superimposed over the hard drive icon.<br />
If the software is disabled, a red X is superimposed over the hard drive icon.<br />
If the drives are parked, a yellow moon is superimposed over the hard drive icon.<br />
If the icon in the notification area is not enabled, follow these steps to enable it:<br />
1. Select Start > Control Panel > Hardware and Sound > <strong>HP</strong> 3D DriveGuard.<br />
NOTE:<br />
If prompted by User Account Control, click Yes.<br />
2. On the Icon in system tray row, click Show.<br />
3. Click OK.<br />
Managing power with a parked hard drive<br />
If <strong>HP</strong> 3D DriveGuard has parked the drive, the computer will behave in the following ways:<br />
●<br />
●<br />
The computer will not shut down.<br />
The computer will not initiate Sleep or Hibernation, except as described in the following note.<br />
NOTE: If the computer is running on battery power and reaches a critical battery level, <strong>HP</strong> 3D<br />
DriveGuard allows the computer to initiate Hibernation.<br />
●<br />
The computer will not activate battery alarms set on the Alarms tab in Power Options.<br />
Before you move the computer, <strong>HP</strong> recommends that you either shut it down or initiate Sleep or<br />
Hibernation.<br />
44 Chapter 6 Drives