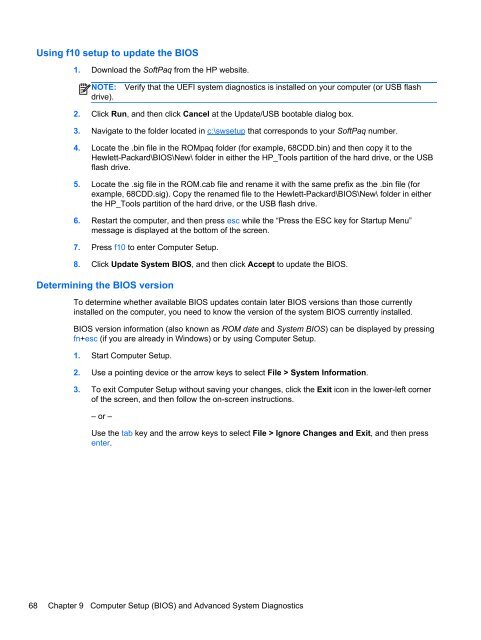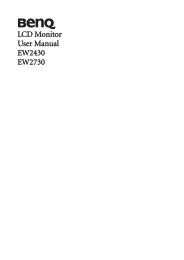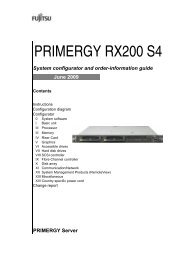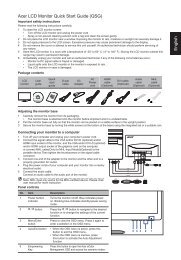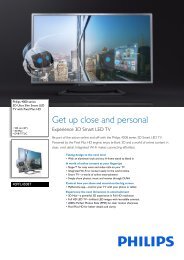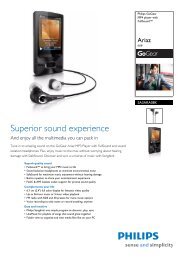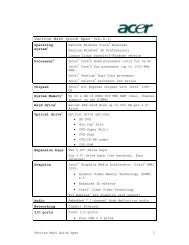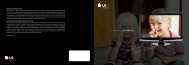HP ProBook 4540s Notebook PC Reference Guide - static ...
HP ProBook 4540s Notebook PC Reference Guide - static ...
HP ProBook 4540s Notebook PC Reference Guide - static ...
Create successful ePaper yourself
Turn your PDF publications into a flip-book with our unique Google optimized e-Paper software.
Using f10 setup to update the BIOS<br />
1. Download the SoftPaq from the <strong>HP</strong> website.<br />
NOTE:<br />
drive).<br />
Verify that the UEFI system diagnostics is installed on your computer (or USB flash<br />
2. Click Run, and then click Cancel at the Update/USB bootable dialog box.<br />
3. Navigate to the folder located in c:\swsetup that corresponds to your SoftPaq number.<br />
4. Locate the .bin file in the ROMpaq folder (for example, 68CDD.bin) and then copy it to the<br />
Hewlett-Packard\BIOS\New\ folder in either the <strong>HP</strong>_Tools partition of the hard drive, or the USB<br />
flash drive.<br />
5. Locate the .sig file in the ROM.cab file and rename it with the same prefix as the .bin file (for<br />
example, 68CDD.sig). Copy the renamed file to the Hewlett-Packard\BIOS\New\ folder in either<br />
the <strong>HP</strong>_Tools partition of the hard drive, or the USB flash drive.<br />
6. Restart the computer, and then press esc while the “Press the ESC key for Startup Menu”<br />
message is displayed at the bottom of the screen.<br />
7. Press f10 to enter Computer Setup.<br />
8. Click Update System BIOS, and then click Accept to update the BIOS.<br />
Determining the BIOS version<br />
To determine whether available BIOS updates contain later BIOS versions than those currently<br />
installed on the computer, you need to know the version of the system BIOS currently installed.<br />
BIOS version information (also known as ROM date and System BIOS) can be displayed by pressing<br />
fn+esc (if you are already in Windows) or by using Computer Setup.<br />
1. Start Computer Setup.<br />
2. Use a pointing device or the arrow keys to select File > System Information.<br />
3. To exit Computer Setup without saving your changes, click the Exit icon in the lower-left corner<br />
of the screen, and then follow the on-screen instructions.<br />
– or –<br />
Use the tab key and the arrow keys to select File > Ignore Changes and Exit, and then press<br />
enter.<br />
68 Chapter 9 Computer Setup (BIOS) and Advanced System Diagnostics