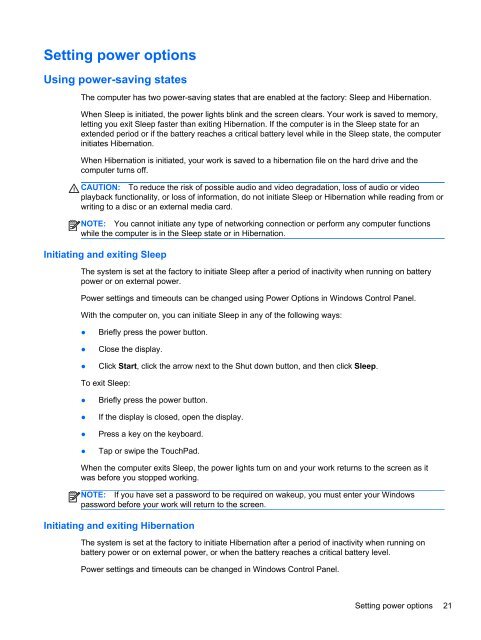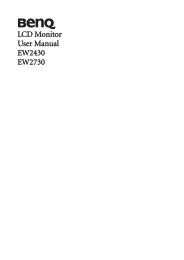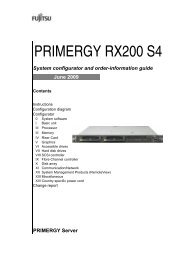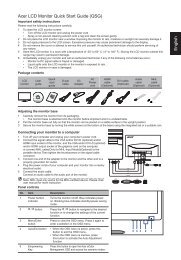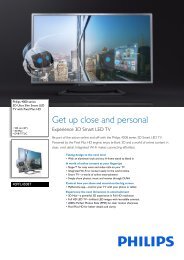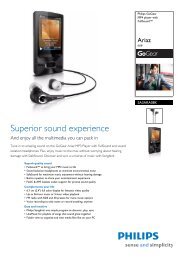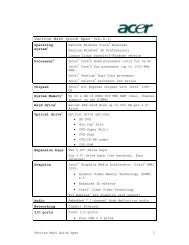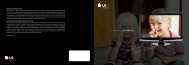HP ProBook 4540s Notebook PC Reference Guide - static ...
HP ProBook 4540s Notebook PC Reference Guide - static ...
HP ProBook 4540s Notebook PC Reference Guide - static ...
Create successful ePaper yourself
Turn your PDF publications into a flip-book with our unique Google optimized e-Paper software.
Setting power options<br />
Using power-saving states<br />
The computer has two power-saving states that are enabled at the factory: Sleep and Hibernation.<br />
When Sleep is initiated, the power lights blink and the screen clears. Your work is saved to memory,<br />
letting you exit Sleep faster than exiting Hibernation. If the computer is in the Sleep state for an<br />
extended period or if the battery reaches a critical battery level while in the Sleep state, the computer<br />
initiates Hibernation.<br />
When Hibernation is initiated, your work is saved to a hibernation file on the hard drive and the<br />
computer turns off.<br />
CAUTION: To reduce the risk of possible audio and video degradation, loss of audio or video<br />
playback functionality, or loss of information, do not initiate Sleep or Hibernation while reading from or<br />
writing to a disc or an external media card.<br />
NOTE: You cannot initiate any type of networking connection or perform any computer functions<br />
while the computer is in the Sleep state or in Hibernation.<br />
Initiating and exiting Sleep<br />
The system is set at the factory to initiate Sleep after a period of inactivity when running on battery<br />
power or on external power.<br />
Power settings and timeouts can be changed using Power Options in Windows Control Panel.<br />
With the computer on, you can initiate Sleep in any of the following ways:<br />
●<br />
●<br />
●<br />
Briefly press the power button.<br />
Close the display.<br />
Click Start, click the arrow next to the Shut down button, and then click Sleep.<br />
To exit Sleep:<br />
●<br />
●<br />
●<br />
●<br />
Briefly press the power button.<br />
If the display is closed, open the display.<br />
Press a key on the keyboard.<br />
Tap or swipe the TouchPad.<br />
When the computer exits Sleep, the power lights turn on and your work returns to the screen as it<br />
was before you stopped working.<br />
NOTE: If you have set a password to be required on wakeup, you must enter your Windows<br />
password before your work will return to the screen.<br />
Initiating and exiting Hibernation<br />
The system is set at the factory to initiate Hibernation after a period of inactivity when running on<br />
battery power or on external power, or when the battery reaches a critical battery level.<br />
Power settings and timeouts can be changed in Windows Control Panel.<br />
Setting power options 21