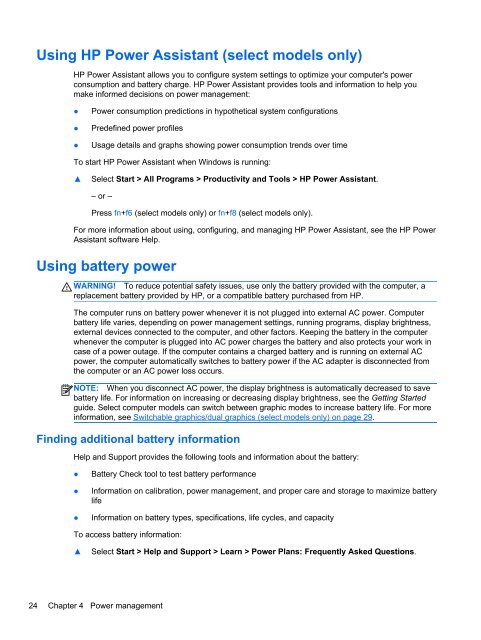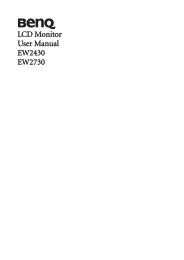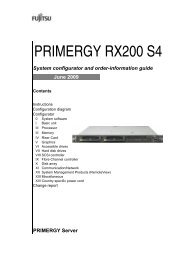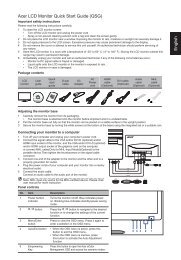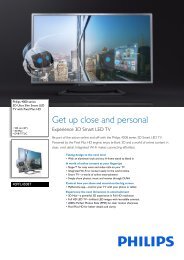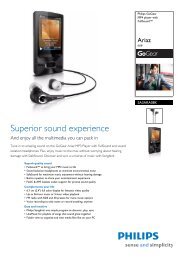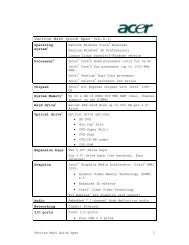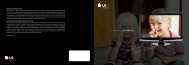HP ProBook 4540s Notebook PC Reference Guide - static ...
HP ProBook 4540s Notebook PC Reference Guide - static ...
HP ProBook 4540s Notebook PC Reference Guide - static ...
Create successful ePaper yourself
Turn your PDF publications into a flip-book with our unique Google optimized e-Paper software.
Using <strong>HP</strong> Power Assistant (select models only)<br />
<strong>HP</strong> Power Assistant allows you to configure system settings to optimize your computer's power<br />
consumption and battery charge. <strong>HP</strong> Power Assistant provides tools and information to help you<br />
make informed decisions on power management:<br />
●<br />
●<br />
●<br />
Power consumption predictions in hypothetical system configurations<br />
Predefined power profiles<br />
Usage details and graphs showing power consumption trends over time<br />
To start <strong>HP</strong> Power Assistant when Windows is running:<br />
▲<br />
Select Start > All Programs > Productivity and Tools > <strong>HP</strong> Power Assistant.<br />
– or –<br />
Press fn+f6 (select models only) or fn+f8 (select models only).<br />
For more information about using, configuring, and managing <strong>HP</strong> Power Assistant, see the <strong>HP</strong> Power<br />
Assistant software Help.<br />
Using battery power<br />
WARNING! To reduce potential safety issues, use only the battery provided with the computer, a<br />
replacement battery provided by <strong>HP</strong>, or a compatible battery purchased from <strong>HP</strong>.<br />
The computer runs on battery power whenever it is not plugged into external AC power. Computer<br />
battery life varies, depending on power management settings, running programs, display brightness,<br />
external devices connected to the computer, and other factors. Keeping the battery in the computer<br />
whenever the computer is plugged into AC power charges the battery and also protects your work in<br />
case of a power outage. If the computer contains a charged battery and is running on external AC<br />
power, the computer automatically switches to battery power if the AC adapter is disconnected from<br />
the computer or an AC power loss occurs.<br />
NOTE: When you disconnect AC power, the display brightness is automatically decreased to save<br />
battery life. For information on increasing or decreasing display brightness, see the Getting Started<br />
guide. Select computer models can switch between graphic modes to increase battery life. For more<br />
information, see Switchable graphics/dual graphics (select models only) on page 29.<br />
Finding additional battery information<br />
Help and Support provides the following tools and information about the battery:<br />
●<br />
●<br />
●<br />
Battery Check tool to test battery performance<br />
Information on calibration, power management, and proper care and storage to maximize battery<br />
life<br />
Information on battery types, specifications, life cycles, and capacity<br />
To access battery information:<br />
▲<br />
Select Start > Help and Support > Learn > Power Plans: Frequently Asked Questions.<br />
24 Chapter 4 Power management