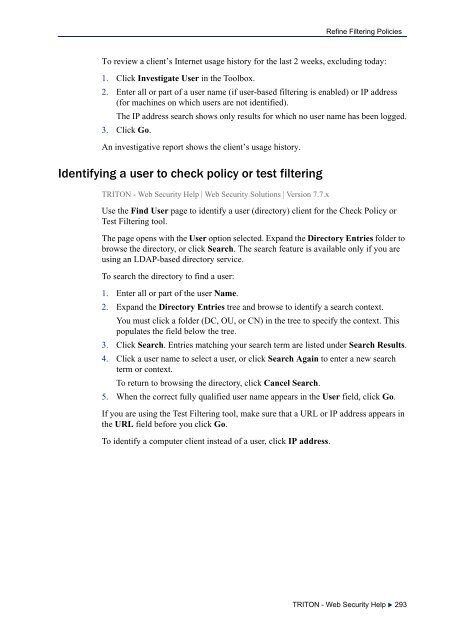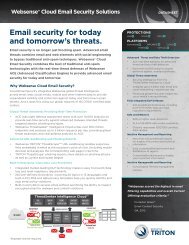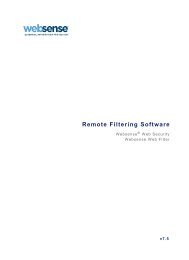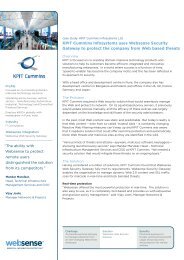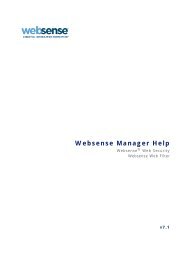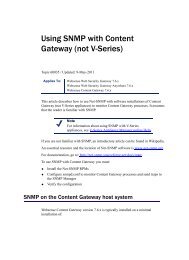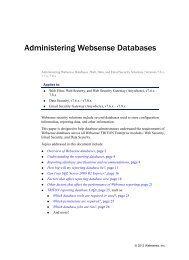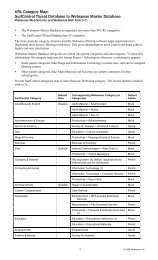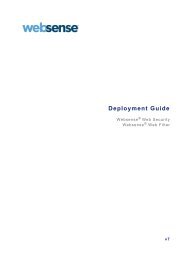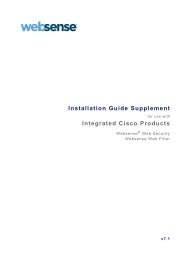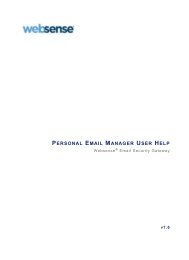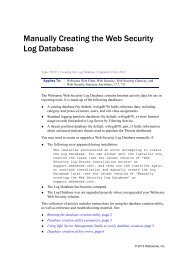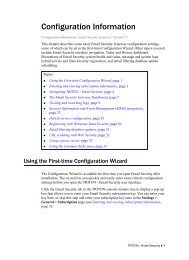- Page 1 and 2:
TRITON - Web Security HelpWebsense
- Page 3 and 4:
ContentsTopic 1 Getting Started . .
- Page 5 and 6:
ContentsException shortcuts . . . .
- Page 7 and 8:
ContentsEditing filtered locations
- Page 9 and 10:
ContentsTransparent identification.
- Page 11 and 12:
ContentsManaging Content Gateway co
- Page 13 and 14:
ContentsHigh CPU usage on the Netwo
- Page 15 and 16:
ContentsContent Gateway non-critica
- Page 17 and 18:
1Getting StartedTRITON - Web Securi
- Page 19 and 20:
Getting Startedfiltering behavior,
- Page 21 and 22:
Getting Started1. Banner2. TRITON t
- Page 23 and 24:
Getting StartedBoth the left and ri
- Page 25 and 26:
Getting StartedConfiguring your acc
- Page 27 and 28:
Getting Started• Enter the Countr
- Page 29 and 30:
Getting StartedConfiguring database
- Page 31 and 32:
Getting StartedThe IP address in th
- Page 33 and 34:
2The Web SecurityDashboardTRITON -
- Page 35 and 36:
The Web Security DashboardThreats d
- Page 37 and 38:
The Web Security DashboardThe Suspi
- Page 39 and 40:
The Web Security Dashboardexported;
- Page 41 and 42:
The Web Security DashboardFieldActi
- Page 43 and 44:
The Web Security DashboardUsage das
- Page 45 and 46:
The Web Security DashboardTo start,
- Page 47 and 48:
The Web Security DashboardWeb Secur
- Page 49 and 50:
3Internet Usage FiltersTRITON - Web
- Page 51 and 52:
Internet Usage Filtersor the person
- Page 53 and 54:
Internet Usage Filters• Online Br
- Page 55 and 56:
Internet Usage FiltersLegal Liabili
- Page 57 and 58:
Internet Usage FiltersProductivity
- Page 59 and 60:
Internet Usage FiltersUsing quota t
- Page 61 and 62:
Internet Usage FiltersTo create a n
- Page 63 and 64:
Internet Usage Filters• To list r
- Page 65 and 66:
Internet Usage FiltersUse the Polic
- Page 67 and 68:
Internet Usage FiltersPermit AllThe
- Page 69 and 70:
Internet Usage FiltersURL and CGIDi
- Page 71 and 72:
Internet Usage Filters• When a us
- Page 73 and 74:
4ClientsTRITON - Web Security Help
- Page 75 and 76:
ClientsWhether the client has a cus
- Page 77 and 78:
Clientsrecommends installing User S
- Page 79 and 80:
ClientsIn order for Websense softwa
- Page 81 and 82:
ClientsAdvanced directory settingsT
- Page 83 and 84:
ClientsAdding or editing a custom L
- Page 85 and 86:
Clients• Select Entries containin
- Page 87 and 88:
ClientsIf, for example, users acces
- Page 89 and 90:
ClientsUsers, groups, and domains (
- Page 91 and 92:
5Internet Filtering PoliciesTRITON
- Page 93 and 94:
Internet Filtering PoliciesWorking
- Page 95 and 96:
Internet Filtering PoliciesEditing
- Page 97 and 98:
Internet Filtering PoliciesWhen you
- Page 99 and 100:
Internet Filtering PoliciesPrioriti
- Page 101 and 102:
Internet Filtering Policies2. Deter
- Page 103 and 104:
Internet Filtering Policies• If a
- Page 105 and 106:
6Exceptions to FilteringPoliciesTRI
- Page 107 and 108:
Exceptions to Filtering PoliciesFil
- Page 109 and 110:
Exceptions to Filtering PoliciesTo
- Page 111 and 112:
Exceptions to Filtering PoliciesThe
- Page 113 and 114:
Exceptions to Filtering PoliciesFor
- Page 115 and 116:
Exceptions to Filtering Policies1.
- Page 117 and 118:
7Block PagesTRITON - Web Security H
- Page 119 and 120:
Block PagesBlocking graphical adver
- Page 121 and 122:
Block PagesTo display protocol bloc
- Page 123 and 124:
Block PagesFile NameWebsenseCopyrig
- Page 125 and 126:
Block Pages6. Restart Filtering Ser
- Page 127 and 128:
Block PagesVariable NameWS_BLOCKMES
- Page 129 and 130:
Block PagesWhen the services have s
- Page 131 and 132:
Block PagesHere, the request is fil
- Page 133 and 134:
8Use Reports to EvaluateFilteringTR
- Page 135 and 136:
Use Reports to Evaluate FilteringA
- Page 137 and 138:
Use Reports to Evaluate FilteringCl
- Page 139 and 140:
Use Reports to Evaluate FilteringDe
- Page 141 and 142:
Use Reports to Evaluate FilteringSe
- Page 143 and 144:
Use Reports to Evaluate FilteringUs
- Page 145 and 146:
Use Reports to Evaluate FilteringTh
- Page 147 and 148:
Use Reports to Evaluate Filtering
- Page 149 and 150:
Use Reports to Evaluate Filteringth
- Page 151 and 152:
Use Reports to Evaluate FilteringSe
- Page 153 and 154:
Use Reports to Evaluate Filtering3.
- Page 155 and 156:
Use Reports to Evaluate FilteringCo
- Page 157 and 158:
Use Reports to Evaluate FilteringIn
- Page 159 and 160:
Use Reports to Evaluate FilteringSu
- Page 161 and 162:
Use Reports to Evaluate Filtering7.
- Page 163 and 164:
Use Reports to Evaluate FilteringMu
- Page 165 and 166:
Use Reports to Evaluate FilteringWh
- Page 167 and 168:
Use Reports to Evaluate FilteringCo
- Page 169 and 170:
Use Reports to Evaluate FilteringUs
- Page 171 and 172:
Use Reports to Evaluate FilteringCa
- Page 173 and 174:
Use Reports to Evaluate FilteringCo
- Page 175 and 176:
Use Reports to Evaluate FilteringYo
- Page 177 and 178:
Use Reports to Evaluate FilteringSc
- Page 179 and 180:
Use Reports to Evaluate FilteringFi
- Page 181 and 182:
Use Reports to Evaluate FilteringOu
- Page 183 and 184:
Use Reports to Evaluate FilteringRe
- Page 185 and 186:
Use Reports to Evaluate Filtering3.
- Page 187 and 188:
9Scanning and SSLDecryption Bypass
- Page 189 and 190:
Scanning and SSL Decryption Bypass
- Page 191 and 192:
Scanning and SSL Decryption Bypass
- Page 193 and 194:
Scanning and SSL Decryption Bypass
- Page 195 and 196:
Scanning and SSL Decryption Bypass
- Page 197 and 198:
Scanning and SSL Decryption Bypass
- Page 199 and 200:
Scanning and SSL Decryption Bypass
- Page 201 and 202:
Scanning and SSL Decryption Bypass
- Page 203 and 204:
Scanning and SSL Decryption Bypass
- Page 205 and 206:
Scanning and SSL Decryption Bypass
- Page 207 and 208:
Scanning and SSL Decryption Bypass
- Page 209 and 210:
10Configure Hybrid FilteringTRITON
- Page 211 and 212:
Configure Hybrid FilteringDefine fi
- Page 213 and 214:
Configure Hybrid Filtering5. Enter
- Page 215 and 216:
Configure Hybrid Filtering6. Verify
- Page 217 and 218:
Configure Hybrid Filtering3. If you
- Page 219 and 220:
Configure Hybrid FilteringIf you ha
- Page 221 and 222:
Configure Hybrid Filteringor transp
- Page 223 and 224:
Configure Hybrid Filtering3. If you
- Page 225 and 226:
Configure Hybrid FilteringTo ensure
- Page 227 and 228:
Configure Hybrid FilteringSend user
- Page 229 and 230:
Configure Hybrid FilteringConfigure
- Page 231 and 232:
Configure Hybrid FilteringNovell eD
- Page 233 and 234:
Configure Hybrid Filtering4. If you
- Page 235 and 236:
Configure Hybrid FilteringSelect Se
- Page 237 and 238:
Configure Hybrid FilteringIn this e
- Page 239 and 240:
Configure Hybrid Filtering5. Option
- Page 241 and 242: Configure Hybrid FilteringMonitor c
- Page 243 and 244: Configure Hybrid FilteringEach repo
- Page 245 and 246: 11Filter Users Off SiteTRITON - Web
- Page 247 and 248: Filter Users Off Site2. If the mach
- Page 249 and 250: Filter Users Off SiteIf the Remote
- Page 251 and 252: Filter Users Off SiteIn Websense We
- Page 253 and 254: 12Protect Vital InformationTRITON -
- Page 255 and 256: 13Refine Filtering PoliciesTRITON -
- Page 257 and 258: Refine Filtering PoliciesThe table
- Page 259 and 260: Refine Filtering Policies• For FT
- Page 261 and 262: Refine Filtering PoliciesWeb Securi
- Page 263 and 264: Refine Filtering Policiesthe page.
- Page 265 and 266: Refine Filtering PoliciesUse the Fi
- Page 267 and 268: Refine Filtering PoliciesWhen keywo
- Page 269 and 270: Refine Filtering PoliciesYou can us
- Page 271 and 272: Refine Filtering Policies1. Navigat
- Page 273 and 274: Refine Filtering Policiesmessaging
- Page 275 and 276: Refine Filtering PoliciesTo edit a
- Page 277 and 278: Refine Filtering PoliciesCreating a
- Page 279 and 280: Refine Filtering PoliciesUsing Band
- Page 281 and 282: Refine Filtering Policies• When a
- Page 283 and 284: Refine Filtering Policies4. The use
- Page 285 and 286: Refine Filtering PoliciesFile type
- Page 287 and 288: Refine Filtering PoliciesWhen a use
- Page 289 and 290: Refine Filtering PoliciesUse the Fi
- Page 291: Refine Filtering PoliciesUsing the
- Page 295 and 296: 14User IdentificationTRITON - Web S
- Page 297 and 298: User IdentificationIf you are using
- Page 299 and 300: User IdentificationUnder User Ident
- Page 301 and 302: User Identification• Select Apply
- Page 303 and 304: User IdentificationGenerating keys
- Page 305 and 306: User IdentificationAccepting the ce
- Page 307 and 308: User IdentificationUse the User Ide
- Page 309 and 310: User IdentificationIncreasing this
- Page 311 and 312: User Identification6. If there are
- Page 313 and 314: User IdentificationNonpersistent mo
- Page 315 and 316: User Identification2. If your netwo
- Page 317 and 318: User Identification3. To establish
- Page 319 and 320: User IdentificationEnabling full eD
- Page 321 and 322: User Identification5. Restart the a
- Page 323 and 324: User IdentificationMark Always auth
- Page 325 and 326: User IdentificationThe a= parameter
- Page 327 and 328: User Identification• Click Deploy
- Page 329 and 330: User IdentificationOff-site users m
- Page 331 and 332: User Identificationdirectory server
- Page 333 and 334: 15Delegated Administrationand Repor
- Page 335 and 336: Delegated Administration and Report
- Page 337 and 338: Delegated Administration and Report
- Page 339 and 340: Delegated Administration and Report
- Page 341 and 342: Delegated Administration and Report
- Page 343 and 344:
Delegated Administration and Report
- Page 345 and 346:
Delegated Administration and Report
- Page 347 and 348:
Delegated Administration and Report
- Page 349 and 350:
Delegated Administration and Report
- Page 351 and 352:
Delegated Administration and Report
- Page 353 and 354:
Delegated Administration and Report
- Page 355 and 356:
Delegated Administration and Report
- Page 357 and 358:
Delegated Administration and Report
- Page 359 and 360:
Delegated Administration and Report
- Page 361 and 362:
Delegated Administration and Report
- Page 363 and 364:
16Web Security ServerAdministration
- Page 365 and 366:
Web Security Server AdministrationC
- Page 367 and 368:
Web Security Server AdministrationF
- Page 369 and 370:
Web Security Server AdministrationC
- Page 371 and 372:
Web Security Server AdministrationP
- Page 373 and 374:
Web Security Server Administration6
- Page 375 and 376:
Web Security Server AdministrationS
- Page 377 and 378:
Web Security Server AdministrationT
- Page 379 and 380:
Web Security Server AdministrationR
- Page 381 and 382:
Web Security Server AdministrationI
- Page 383 and 384:
Web Security Server AdministrationC
- Page 385 and 386:
Web Security Server AdministrationC
- Page 387 and 388:
Web Security Server AdministrationT
- Page 389 and 390:
Web Security Server AdministrationU
- Page 391 and 392:
Web Security Server AdministrationC
- Page 393 and 394:
Web Security Server AdministrationA
- Page 395 and 396:
Web Security Server Administration2
- Page 397 and 398:
Web Security Server AdministrationI
- Page 399 and 400:
Web Security Server AdministrationS
- Page 401 and 402:
Web Security Server AdministrationR
- Page 403 and 404:
Web Security Server AdministrationR
- Page 405 and 406:
Web Security Server Administration-
- Page 407 and 408:
17Reporting AdministrationTRITON -
- Page 409 and 410:
Reporting Administration5. Click OK
- Page 411 and 412:
Reporting AdministrationInformation
- Page 413 and 414:
Reporting AdministrationConfigure t
- Page 415 and 416:
Reporting AdministrationIf you sele
- Page 417 and 418:
Reporting Administration3. Under Hi
- Page 419 and 420:
Reporting Administrationdefinitions
- Page 421 and 422:
Reporting AdministrationConfiguring
- Page 423 and 424:
Reporting Administration• SQL Ser
- Page 425 and 426:
Reporting Administration4. Select P
- Page 427 and 428:
Reporting Administrationthe databas
- Page 429 and 430:
Reporting AdministrationThe nightly
- Page 431 and 432:
Reporting AdministrationTo change t
- Page 433 and 434:
Reporting AdministrationConfiguring
- Page 435 and 436:
Reporting Administration3. Click Sa
- Page 437 and 438:
Reporting AdministrationSelf-report
- Page 439 and 440:
18Network ConfigurationTRITON - Web
- Page 441 and 442:
Network ConfigurationUse the Settin
- Page 443 and 444:
Network ConfigurationBy default the
- Page 445 and 446:
Network ConfigurationUse the Local
- Page 447 and 448:
19TroubleshootingTRITON - Web Secur
- Page 449 and 450:
Troubleshootingoccurs when user nam
- Page 451 and 452:
TroubleshootingLook for any applica
- Page 453 and 454:
Troubleshootingthe download, and ch
- Page 455 and 456:
TroubleshootingSee the appliance or
- Page 457 and 458:
TroubleshootingWait 1 minute before
- Page 459 and 460:
TroubleshootingIf a site uses post
- Page 461 and 462:
TroubleshootingNetwork Agent is req
- Page 463 and 464:
TroubleshootingIn either case, filt
- Page 465 and 466:
Troubleshooting• Windows: Use the
- Page 467 and 468:
Troubleshooting• If User Service
- Page 469 and 470:
Troubleshooting If you are running
- Page 471 and 472:
Troubleshooting• Websense DC Agen
- Page 473 and 474:
TroubleshootingThis usually occurs
- Page 475 and 476:
TroubleshootingProtocol block messa
- Page 477 and 478:
Troubleshooting• Low memory on th
- Page 479 and 480:
Troubleshooting Policy Server on po
- Page 481 and 482:
TroubleshootingManually restart Pol
- Page 483 and 484:
TroubleshootingLog Server is not ru
- Page 485 and 486:
TroubleshootingUse the following st
- Page 487 and 488:
TroubleshootingYou may see this mes
- Page 489 and 490:
Troubleshooting• If the existing
- Page 491 and 492:
TroubleshootingThe ETL job has stop
- Page 493 and 494:
TroubleshootingTo display all repor
- Page 495 and 496:
Troubleshooting7. Click OK to save
- Page 497 and 498:
TroubleshootingC:\Program Files (x8
- Page 499 and 500:
TroubleshootingIf the trend reports
- Page 501 and 502:
Troubleshooting1. Log on to TRITON
- Page 503 and 504:
TroubleshootingIf you are using Moz
- Page 505 and 506:
TroubleshootingIf Real-Time Monitor
- Page 507 and 508:
TroubleshootingIf the size limit ha
- Page 509 and 510:
TroubleshootingIf Web Security comp
- Page 511 and 512:
TroubleshootingAlertHost database d
- Page 513 and 514:
Troubleshooting• The IP address a
- Page 515 and 516:
TroubleshootingIf Sync Service is u
- Page 517 and 518:
TroubleshootingDirectory Agent cann
- Page 519 and 520:
TroubleshootingUse the das.ini file
- Page 521 and 522:
TroubleshootingDirectory Agent acce
- Page 523 and 524:
Troubleshooting5. Scroll down to th
- Page 525 and 526:
Troubleshooting3. In the Event View
- Page 527 and 528:
IndexNumerics30-Day RiskTrends, 42A
- Page 529 and 530:
Indexbased on bandwidth, 58File Typ
- Page 531 and 532:
IndexLog Server, 412configuring DC
- Page 533 and 534:
Indexusing, 345deleting entries fro
- Page 535 and 536:
Indexremote or roaming users, 245se
- Page 537 and 538:
Indexsetting schedule for, 178stand
- Page 539 and 540:
IndexMultiplexer, 367MyWebsense por
- Page 541 and 542:
Indexoverview, 133PDF format, 146,
- Page 543 and 544:
Indexmissing hybrid filtering data,
- Page 545 and 546:
IndexFiltering, 68Hybrid User Ident
- Page 547 and 548:
IndexUunable toadd user and groups,