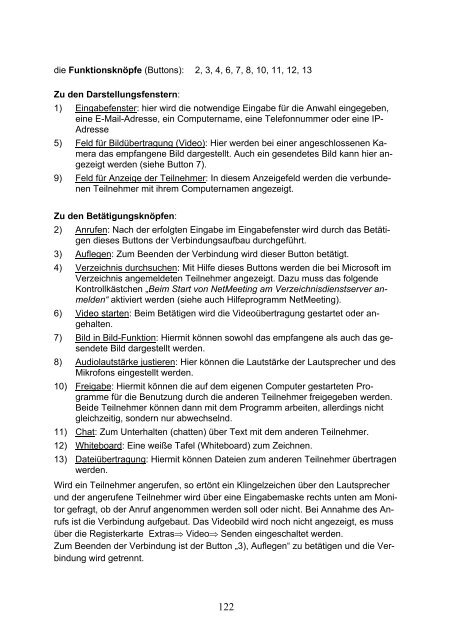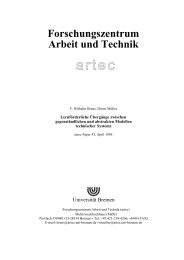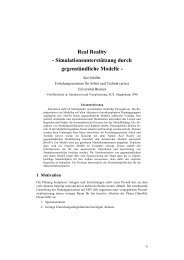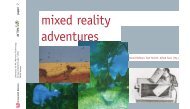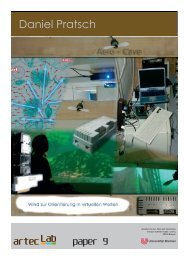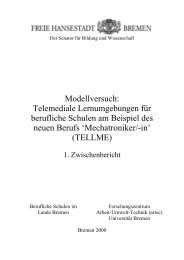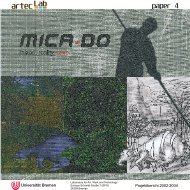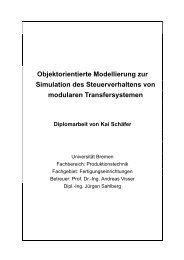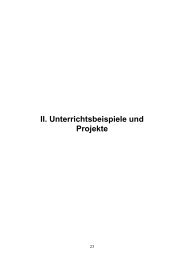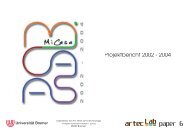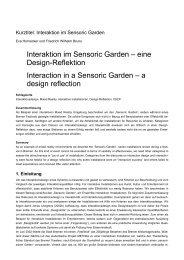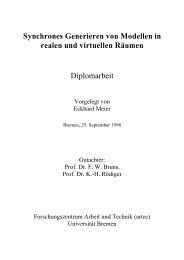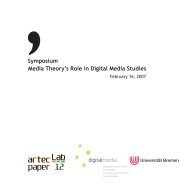TellMe- Abschlußbericht - artecLab - Universität Bremen
TellMe- Abschlußbericht - artecLab - Universität Bremen
TellMe- Abschlußbericht - artecLab - Universität Bremen
Erfolgreiche ePaper selbst erstellen
Machen Sie aus Ihren PDF Publikationen ein blätterbares Flipbook mit unserer einzigartigen Google optimierten e-Paper Software.
die Funktionsknöpfe (Buttons): 2, 3, 4, 6, 7, 8, 10, 11, 12, 13<br />
Zu den Darstellungsfenstern:<br />
1) Eingabefenster: hier wird die notwendige Eingabe für die Anwahl eingegeben,<br />
eine E-Mail-Adresse, ein Computername, eine Telefonnummer oder eine IP-<br />
Adresse<br />
5) Feld für Bildübertragung (Video): Hier werden bei einer angeschlossenen Kamera<br />
das empfangene Bild dargestellt. Auch ein gesendetes Bild kann hier angezeigt<br />
werden (siehe Button 7).<br />
9) Feld für Anzeige der Teilnehmer: In diesem Anzeigefeld werden die verbundenen<br />
Teilnehmer mit ihrem Computernamen angezeigt.<br />
Zu den Betätigungsknöpfen:<br />
2) Anrufen: Nach der erfolgten Eingabe im Eingabefenster wird durch das Betätigen<br />
dieses Buttons der Verbindungsaufbau durchgeführt.<br />
3) Auflegen: Zum Beenden der Verbindung wird dieser Button betätigt.<br />
4) Verzeichnis durchsuchen: Mit Hilfe dieses Buttons werden die bei Microsoft im<br />
Verzeichnis angemeldeten Teilnehmer angezeigt. Dazu muss das folgende<br />
Kontrollkästchen „Beim Start von NetMeeting am Verzeichnisdienstserver anmelden“<br />
aktiviert werden (siehe auch Hilfeprogramm NetMeeting).<br />
6) Video starten: Beim Betätigen wird die Videoübertragung gestartet oder angehalten.<br />
7) Bild in Bild-Funktion: Hiermit können sowohl das empfangene als auch das gesendete<br />
Bild dargestellt werden.<br />
8) Audiolautstärke justieren: Hier können die Lautstärke der Lautsprecher und des<br />
Mikrofons eingestellt werden.<br />
10) Freigabe: Hiermit können die auf dem eigenen Computer gestarteten Programme<br />
für die Benutzung durch die anderen Teilnehmer freigegeben werden.<br />
Beide Teilnehmer können dann mit dem Programm arbeiten, allerdings nicht<br />
gleichzeitig, sondern nur abwechselnd.<br />
11) Chat: Zum Unterhalten (chatten) über Text mit dem anderen Teilnehmer.<br />
12) Whiteboard: Eine weiße Tafel (Whiteboard) zum Zeichnen.<br />
13) Dateiübertragung: Hiermit können Dateien zum anderen Teilnehmer übertragen<br />
werden.<br />
Wird ein Teilnehmer angerufen, so ertönt ein Klingelzeichen über den Lautsprecher<br />
und der angerufene Teilnehmer wird über eine Eingabemaske rechts unten am Monitor<br />
gefragt, ob der Anruf angenommen werden soll oder nicht. Bei Annahme des Anrufs<br />
ist die Verbindung aufgebaut. Das Videobild wird noch nicht angezeigt, es muss<br />
über die Registerkarte Extras⇒ Video⇒ Senden eingeschaltet werden.<br />
Zum Beenden der Verbindung ist der Button „3), Auflegen“ zu betätigen und die Verbindung<br />
wird getrennt.<br />
122