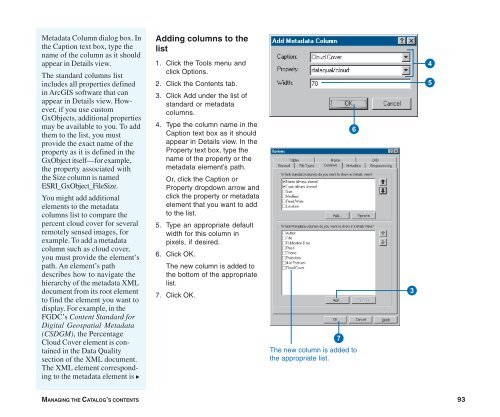Using ArcCatalog
Using ArcCatalog
Using ArcCatalog
Create successful ePaper yourself
Turn your PDF publications into a flip-book with our unique Google optimized e-Paper software.
Metadata Column dialog box. In<br />
the Caption text box, type the<br />
name of the column as it should<br />
appear in Details view.<br />
The standard columns list<br />
includes all properties defined<br />
in ArcGIS software that can<br />
appear in Details view. However,<br />
if you use custom<br />
GxObjects, additional properties<br />
may be available to you. To add<br />
them to the list, you must<br />
provide the exact name of the<br />
property as it is defined in the<br />
GxObject itself—for example,<br />
the property associated with<br />
the Size column is named<br />
ESRI_GxObject_FileSize.<br />
You might add additional<br />
elements to the metadata<br />
columns list to compare the<br />
percent cloud cover for several<br />
remotely sensed images, for<br />
example. To add a metadata<br />
column such as cloud cover,<br />
you must provide the element’s<br />
path. An element’s path<br />
describes how to navigate the<br />
hierarchy of the metadata XML<br />
document from its root element<br />
to find the element you want to<br />
display. For example, in the<br />
FGDC’s Content Standard for<br />
Digital Geospatial Metadata<br />
(CSDGM), the Percentage<br />
Cloud Cover element is contained<br />
in the Data Quality<br />
section of the XML document.<br />
The XML element corresponding<br />
to the metadata element is u<br />
Adding columns to the<br />
list<br />
1. Click the Tools menu and<br />
click Options.<br />
2. Click the Contents tab.<br />
3. Click Add under the list of<br />
standard or metadata<br />
columns.<br />
4. Type the column name in the<br />
Caption text box as it should<br />
appear in Details view. In the<br />
Property text box, type the<br />
name of the property or the<br />
metadata element’s path.<br />
Or, click the Caption or<br />
Property dropdown arrow and<br />
click the property or metadata<br />
element that you want to add<br />
to the list.<br />
5. Type an appropriate default<br />
width for this column in<br />
pixels, if desired.<br />
6. Click OK.<br />
The new column is added to<br />
the bottom of the appropriate<br />
list.<br />
7. Click OK.<br />
6<br />
7<br />
The new column is added to<br />
the appropriate list.<br />
3<br />
4<br />
5<br />
MANAGING THE CATALOG’S CONTENTS 93