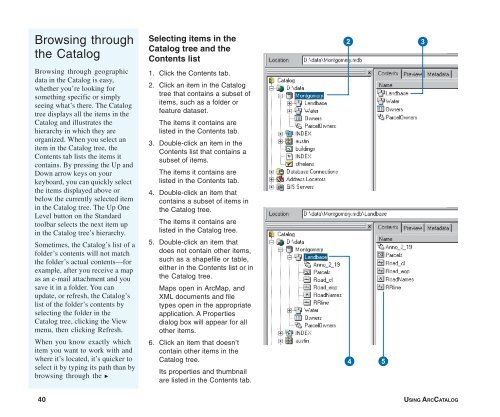Using ArcCatalog
Using ArcCatalog
Using ArcCatalog
You also want an ePaper? Increase the reach of your titles
YUMPU automatically turns print PDFs into web optimized ePapers that Google loves.
Browsing through<br />
the Catalog<br />
Browsing through geographic<br />
data in the Catalog is easy,<br />
whether you’re looking for<br />
something specific or simply<br />
seeing what’s there. The Catalog<br />
tree displays all the items in the<br />
Catalog and illustrates the<br />
hierarchy in which they are<br />
organized. When you select an<br />
item in the Catalog tree, the<br />
Contents tab lists the items it<br />
contains. By pressing the Up and<br />
Down arrow keys on your<br />
keyboard, you can quickly select<br />
the items displayed above or<br />
below the currently selected item<br />
in the Catalog tree. The Up One<br />
Level button on the Standard<br />
toolbar selects the next item up<br />
in the Catalog tree’s hierarchy.<br />
Sometimes, the Catalog’s list of a<br />
folder’s contents will not match<br />
the folder’s actual contents—for<br />
example, after you receive a map<br />
as an e-mail attachment and you<br />
save it in a folder. You can<br />
update, or refresh, the Catalog’s<br />
list of the folder’s contents by<br />
selecting the folder in the<br />
Catalog tree, clicking the View<br />
menu, then clicking Refresh.<br />
When you know exactly which<br />
item you want to work with and<br />
where it’s located, it’s quicker to<br />
select it by typing its path than by<br />
browsing through the u<br />
Selecting items in the<br />
Catalog tree and the<br />
Contents list<br />
1. Click the Contents tab.<br />
2. Click an item in the Catalog<br />
tree that contains a subset of<br />
items, such as a folder or<br />
feature dataset.<br />
The items it contains are<br />
listed in the Contents tab.<br />
3. Double-click an item in the<br />
Contents list that contains a<br />
subset of items.<br />
The items it contains are<br />
listed in the Contents tab.<br />
4. Double-click an item that<br />
contains a subset of items in<br />
the Catalog tree.<br />
The items it contains are<br />
listed in the Catalog tree.<br />
5. Double-click an item that<br />
does not contain other items,<br />
such as a shapefile or table,<br />
either in the Contents list or in<br />
the Catalog tree.<br />
Maps open in ArcMap, and<br />
XML documents and file<br />
types open in the appropriate<br />
application. A Properties<br />
dialog box will appear for all<br />
other items.<br />
6. Click an item that doesn’t<br />
contain other items in the<br />
Catalog tree.<br />
Its properties and thumbnail<br />
are listed in the Contents tab.<br />
2 3<br />
4 5<br />
40 USING ARCCATALOG