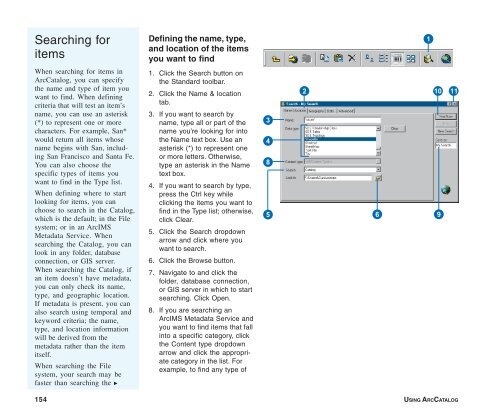Using ArcCatalog
Using ArcCatalog
Using ArcCatalog
Create successful ePaper yourself
Turn your PDF publications into a flip-book with our unique Google optimized e-Paper software.
Searching for<br />
items<br />
Defining the name, type,<br />
and location of the items<br />
you want to find<br />
1<br />
When searching for items in<br />
<strong>ArcCatalog</strong>, you can specify<br />
the name and type of item you<br />
want to find. When defining<br />
criteria that will test an item’s<br />
name, you can use an asterisk<br />
(*) to represent one or more<br />
characters. For example, San*<br />
would return all items whose<br />
name begins with San, including<br />
San Francisco and Santa Fe.<br />
You can also choose the<br />
specific types of items you<br />
want to find in the Type list.<br />
When defining where to start<br />
looking for items, you can<br />
choose to search in the Catalog,<br />
which is the default; in the File<br />
system; or in an ArcIMS<br />
Metadata Service. When<br />
searching the Catalog, you can<br />
look in any folder, database<br />
connection, or GIS server.<br />
When searching the Catalog, if<br />
an item doesn’t have metadata,<br />
you can only check its name,<br />
type, and geographic location.<br />
If metadata is present, you can<br />
also search using temporal and<br />
keyword criteria; the name,<br />
type, and location information<br />
will be derived from the<br />
metadata rather than the item<br />
itself.<br />
When searching the File<br />
system, your search may be<br />
faster than searching the u<br />
1. Click the Search button on<br />
the Standard toolbar.<br />
2. Click the Name & location<br />
tab.<br />
3. If you want to search by<br />
name, type all or part of the<br />
name you’re looking for into<br />
the Name text box. Use an<br />
asterisk (*) to represent one<br />
or more letters. Otherwise,<br />
type an asterisk in the Name<br />
text box.<br />
4. If you want to search by type,<br />
press the Ctrl key while<br />
clicking the items you want to<br />
find in the Type list; otherwise,<br />
click Clear.<br />
5. Click the Search dropdown<br />
arrow and click where you<br />
want to search.<br />
6. Click the Browse button.<br />
7. Navigate to and click the<br />
folder, database connection,<br />
or GIS server in which to start<br />
searching. Click Open.<br />
8. If you are searching an<br />
ArcIMS Metadata Service and<br />
you want to find items that fall<br />
into a specific category, click<br />
the Content type dropdown<br />
arrow and click the appropriate<br />
category in the list. For<br />
example, to find any type of<br />
3<br />
4<br />
8<br />
5<br />
2<br />
6<br />
Q W<br />
9<br />
154 USING ARCCATALOG