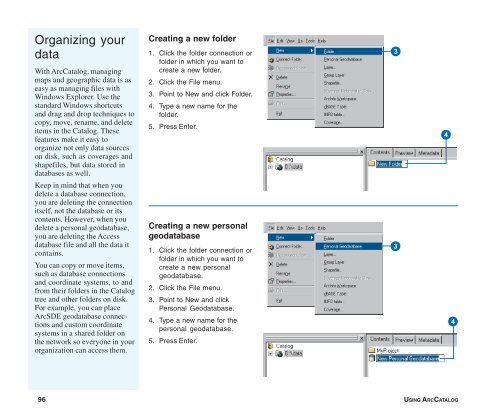Using ArcCatalog
Using ArcCatalog
Using ArcCatalog
You also want an ePaper? Increase the reach of your titles
YUMPU automatically turns print PDFs into web optimized ePapers that Google loves.
Organizing your<br />
data<br />
With <strong>ArcCatalog</strong>, managing<br />
maps and geographic data is as<br />
easy as managing files with<br />
Windows Explorer. Use the<br />
standard Windows shortcuts<br />
and drag and drop techniques to<br />
copy, move, rename, and delete<br />
items in the Catalog. These<br />
features make it easy to<br />
organize not only data sources<br />
on disk, such as coverages and<br />
shapefiles, but data stored in<br />
databases as well.<br />
Keep in mind that when you<br />
delete a database connection,<br />
you are deleting the connection<br />
itself, not the database or its<br />
contents. However, when you<br />
delete a personal geodatabase,<br />
you are deleting the Access<br />
database file and all the data it<br />
contains.<br />
You can copy or move items,<br />
such as database connections<br />
and coordinate systems, to and<br />
from their folders in the Catalog<br />
tree and other folders on disk.<br />
For example, you can place<br />
ArcSDE geodatabase connections<br />
and custom coordinate<br />
systems in a shared folder on<br />
the network so everyone in your<br />
organization can access them.<br />
Creating a new folder<br />
1. Click the folder connection or<br />
folder in which you want to<br />
create a new folder.<br />
2. Click the File menu.<br />
3. Point to New and click Folder.<br />
4. Type a new name for the<br />
folder.<br />
5. Press Enter.<br />
Creating a new personal<br />
geodatabase<br />
1. Click the folder connection or<br />
folder in which you want to<br />
create a new personal<br />
geodatabase.<br />
2. Click the File menu.<br />
3. Point to New and click<br />
Personal Geodatabase.<br />
4. Type a new name for the<br />
personal geodatabase.<br />
5. Press Enter.<br />
3<br />
3<br />
4<br />
4<br />
96 USING ARCCATALOG