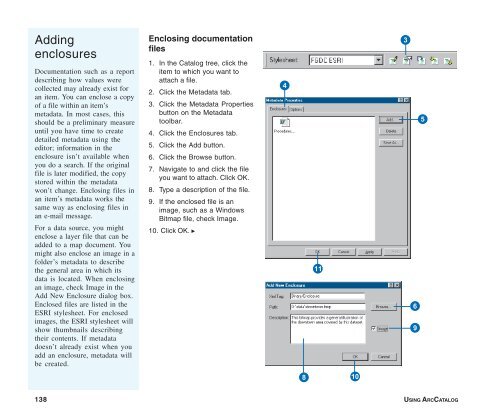Using ArcCatalog
Using ArcCatalog
Using ArcCatalog
Create successful ePaper yourself
Turn your PDF publications into a flip-book with our unique Google optimized e-Paper software.
Adding<br />
enclosures<br />
Documentation such as a report<br />
describing how values were<br />
collected may already exist for<br />
an item. You can enclose a copy<br />
of a file within an item’s<br />
metadata. In most cases, this<br />
should be a preliminary measure<br />
until you have time to create<br />
detailed metadata using the<br />
editor; information in the<br />
enclosure isn’t available when<br />
you do a search. If the original<br />
file is later modified, the copy<br />
stored within the metadata<br />
won’t change. Enclosing files in<br />
an item’s metadata works the<br />
same way as enclosing files in<br />
an e-mail message.<br />
For a data source, you might<br />
enclose a layer file that can be<br />
added to a map document. You<br />
might also enclose an image in a<br />
folder’s metadata to describe<br />
the general area in which its<br />
data is located. When enclosing<br />
an image, check Image in the<br />
Add New Enclosure dialog box.<br />
Enclosed files are listed in the<br />
ESRI stylesheet. For enclosed<br />
images, the ESRI stylesheet will<br />
show thumbnails describing<br />
their contents. If metadata<br />
doesn’t already exist when you<br />
add an enclosure, metadata will<br />
be created.<br />
Enclosing documentation<br />
files<br />
1. In the Catalog tree, click the<br />
item to which you want to<br />
attach a file.<br />
2. Click the Metadata tab.<br />
3. Click the Metadata Properties<br />
button on the Metadata<br />
toolbar.<br />
4. Click the Enclosures tab.<br />
5. Click the Add button.<br />
6. Click the Browse button.<br />
7. Navigate to and click the file<br />
you want to attach. Click OK.<br />
8. Type a description of the file.<br />
9. If the enclosed file is an<br />
image, such as a Windows<br />
Bitmap file, check Image.<br />
10. Click OK. u<br />
4<br />
8<br />
W<br />
Q<br />
3<br />
5<br />
6<br />
9<br />
138 USING ARCCATALOG