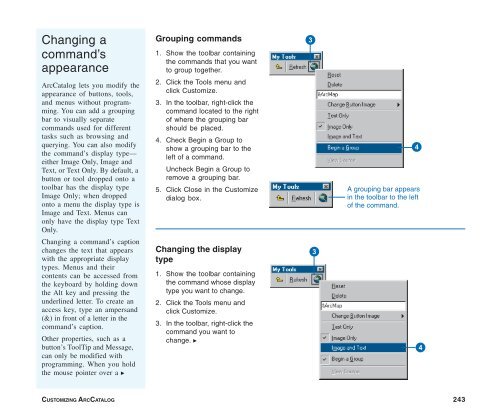Using ArcCatalog
Using ArcCatalog
Using ArcCatalog
Create successful ePaper yourself
Turn your PDF publications into a flip-book with our unique Google optimized e-Paper software.
Changing a<br />
command’s<br />
appearance<br />
Grouping commands<br />
1. Show the toolbar containing<br />
the commands that you want<br />
to group together.<br />
2. Click the Tools menu and<br />
click Customize.<br />
3. In the toolbar, right-click the<br />
command located to the right<br />
of where the grouping bar<br />
should be placed.<br />
4. Check Begin a Group to<br />
show a grouping bar to the<br />
left of a command.<br />
Uncheck Begin a Group to<br />
remove a grouping bar.<br />
5. Click Close in the Customize<br />
dialog box.<br />
3<br />
<strong>ArcCatalog</strong> lets you modify the<br />
appearance of buttons, tools,<br />
and menus without programming.<br />
You can add a grouping<br />
bar to visually separate<br />
commands used for different<br />
tasks such as browsing and<br />
querying. You can also modify<br />
the command’s display type—<br />
either Image Only, Image and<br />
Text, or Text Only. By default, a<br />
button or tool dropped onto a<br />
toolbar has the display type<br />
Image Only; when dropped<br />
onto a menu the display type is<br />
Image and Text. Menus can<br />
only have the display type Text<br />
Only.<br />
Changing a command’s caption<br />
changes the text that appears<br />
with the appropriate display<br />
types. Menus and their<br />
contents can be accessed from<br />
the keyboard by holding down<br />
the Alt key and pressing the<br />
underlined letter. To create an<br />
access key, type an ampersand<br />
(&) in front of a letter in the<br />
command’s caption.<br />
Other properties, such as a<br />
button’s ToolTip and Message,<br />
can only be modified with<br />
programming. When you hold<br />
the mouse pointer over a u<br />
4<br />
A grouping bar appears<br />
in the toolbar to the left<br />
of the command.<br />
Changing the display<br />
type<br />
1. Show the toolbar containing<br />
the command whose display<br />
type you want to change.<br />
2. Click the Tools menu and<br />
click Customize.<br />
3. In the toolbar, right-click the<br />
command you want to<br />
change. u<br />
3<br />
4<br />
CUSTOMIZING ARCCATALOG 243