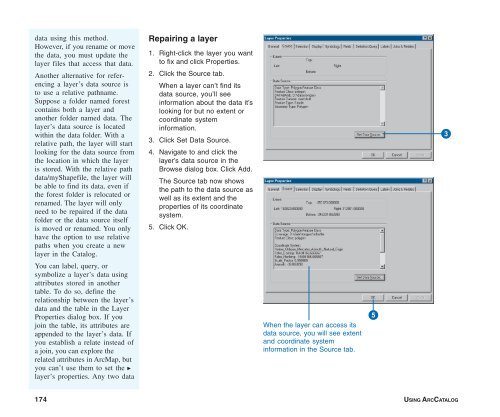Using ArcCatalog
Using ArcCatalog
Using ArcCatalog
You also want an ePaper? Increase the reach of your titles
YUMPU automatically turns print PDFs into web optimized ePapers that Google loves.
data using this method.<br />
However, if you rename or move<br />
the data, you must update the<br />
layer files that access that data.<br />
Another alternative for referencing<br />
a layer’s data source is<br />
to use a relative pathname.<br />
Suppose a folder named forest<br />
contains both a layer and<br />
another folder named data. The<br />
layer’s data source is located<br />
within the data folder. With a<br />
relative path, the layer will start<br />
looking for the data source from<br />
the location in which the layer<br />
is stored. With the relative path<br />
data/myShapefile, the layer will<br />
be able to find its data, even if<br />
the forest folder is relocated or<br />
renamed. The layer will only<br />
need to be repaired if the data<br />
folder or the data source itself<br />
is moved or renamed. You only<br />
have the option to use relative<br />
paths when you create a new<br />
layer in the Catalog.<br />
You can label, query, or<br />
symbolize a layer’s data using<br />
attributes stored in another<br />
table. To do so, define the<br />
relationship between the layer’s<br />
data and the table in the Layer<br />
Properties dialog box. If you<br />
join the table, its attributes are<br />
appended to the layer’s data. If<br />
you establish a relate instead of<br />
a join, you can explore the<br />
related attributes in ArcMap, but<br />
you can’t use them to set the u<br />
layer’s properties. Any two data<br />
Repairing a layer<br />
1. Right-click the layer you want<br />
to fix and click Properties.<br />
2. Click the Source tab.<br />
When a layer can’t find its<br />
data source, you’ll see<br />
information about the data it’s<br />
looking for but no extent or<br />
coordinate system<br />
information.<br />
3. Click Set Data Source.<br />
4. Navigate to and click the<br />
layer’s data source in the<br />
Browse dialog box. Click Add.<br />
The Source tab now shows<br />
the path to the data source as<br />
well as its extent and the<br />
properties of its coordinate<br />
system.<br />
5. Click OK.<br />
When the layer can access its<br />
data source, you will see extent<br />
and coordinate system<br />
information in the Source tab.<br />
5<br />
3<br />
174 USING ARCCATALOG