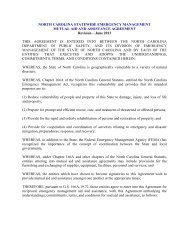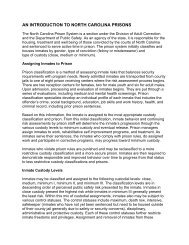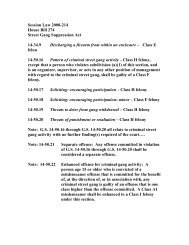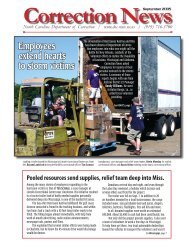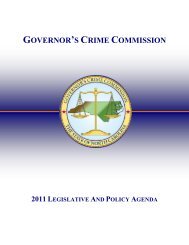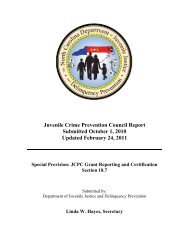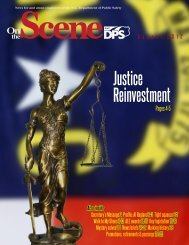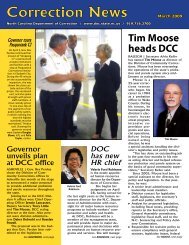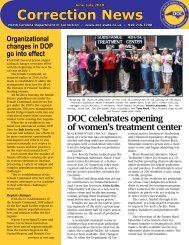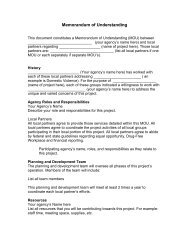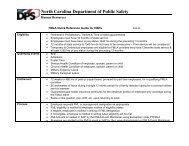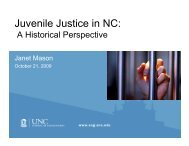Cisco Unified IP Phone 7962G and 7942G Phone Guide and Quick ...
Cisco Unified IP Phone 7962G and 7942G Phone Guide and Quick ...
Cisco Unified IP Phone 7962G and 7942G Phone Guide and Quick ...
Create successful ePaper yourself
Turn your PDF publications into a flip-book with our unique Google optimized e-Paper software.
Using the User Options Web PagesIf you want to...Add a new remotedestinationThen do this after you log in...1. Choose User Options > Mobility Settings > Remote Destinations.2. Click Add New.3. Enter the following information:– Name—Enter a name for the mobile (or other) phone.– Destination Number—Enter your mobile phone number.4. Select your remote destination profile from the drop-down list box. Yourremote destination profile contains the settings that apply to remotedestinations that you create.5. Select the Mobile <strong>Phone</strong> check box to allow your remote destination toaccept a call sent from your desktop phone.6. Select the Enable Mobile Connect check box to allow your remotedestination to ring simultaneously with your desktop phone.7. Choose one of the following options in the Ring Schedule area:– All the time—Choose this option if you do not want to impose day<strong>and</strong> time restrictions on ringing the remote destination.– As specified below—Choose this option <strong>and</strong> select from thefollowing items to set up a ring schedule based on day <strong>and</strong> time:• Select a check box for each day of the week you want to allowcalls to ring the remote destination.• For each day, select All Day or select the beginning <strong>and</strong> endingtimes from the drop-down lists.• Select the time zone from the drop-down list box.8. Choose one of the following ringing options:Note– Always ring this destination.– Ring this destination only if the caller is in the allowed access list thatyou select.– Do not ring this destination if the caller is in the blocked access listthat you select.The ring schedule drop-down list boxes include only the access lists thatyou have created.9. Click Save.<strong>Cisco</strong> <strong>Unified</strong> <strong>IP</strong> <strong>Phone</strong> <strong>7962G</strong> <strong>and</strong> <strong>7942G</strong> <strong>Phone</strong> <strong>Guide</strong> for <strong>Cisco</strong> <strong>Unified</strong> Communications Manager 7.1(2) (SCCP <strong>and</strong> S<strong>IP</strong>)