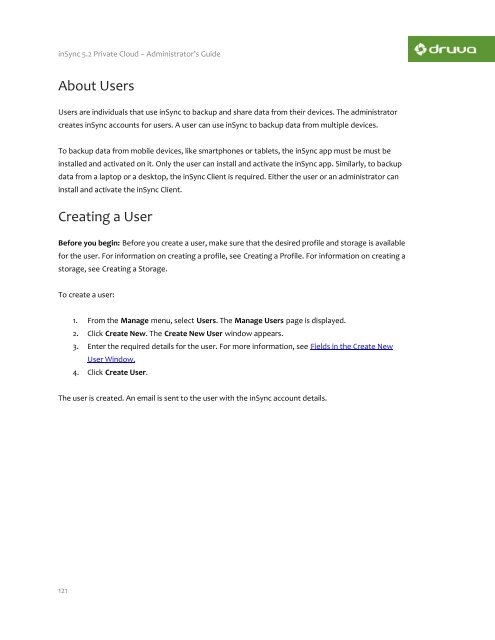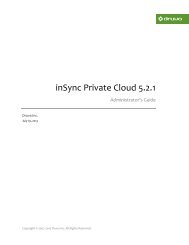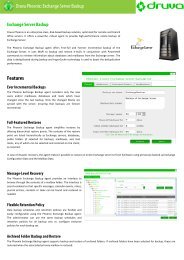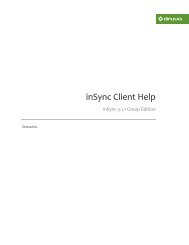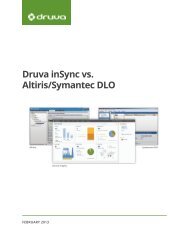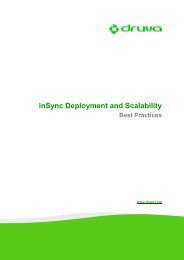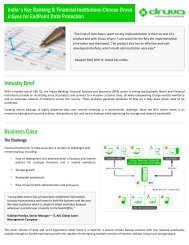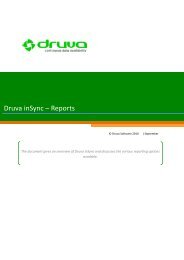inSync Private Cloud 5.2 - inSync Help - Druva
inSync Private Cloud 5.2 - inSync Help - Druva
inSync Private Cloud 5.2 - inSync Help - Druva
Create successful ePaper yourself
Turn your PDF publications into a flip-book with our unique Google optimized e-Paper software.
<strong>inSync</strong> <strong>5.2</strong> <strong>Private</strong> <strong>Cloud</strong> – Administrator’s Guide<br />
About Users<br />
Users are individuals that use <strong>inSync</strong> to backup and share data from their devices. The administrator<br />
creates <strong>inSync</strong> accounts for users. A user can use <strong>inSync</strong> to backup data from multiple devices.<br />
To backup data from mobile devices, like smartphones or tablets, the <strong>inSync</strong> app must be must be<br />
installed and activated on it. Only the user can install and activate the <strong>inSync</strong> app. Similarly, to backup<br />
data from a laptop or a desktop, the <strong>inSync</strong> Client is required. Either the user or an administrator can<br />
install and activate the <strong>inSync</strong> Client.<br />
Creating a User<br />
Before you begin: Before you create a user, make sure that the desired profile and storage is available<br />
for the user. For information on creating a profile, see Creating a Profile. For information on creating a<br />
storage, see Creating a Storage.<br />
To create a user:<br />
1. From the Manage menu, select Users. The Manage Users page is displayed.<br />
2. Click Create New. The Create New User window appears.<br />
3. Enter the required details for the user. For more information, see Fields in the Create New<br />
User Window.<br />
4. Click Create User.<br />
The user is created. An email is sent to the user with the <strong>inSync</strong> account details.<br />
121