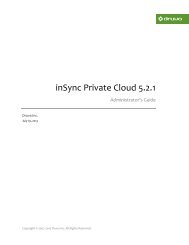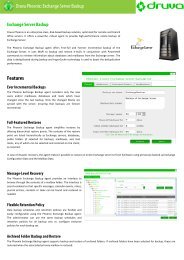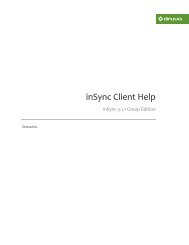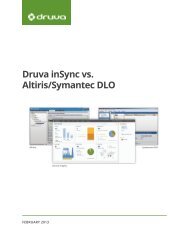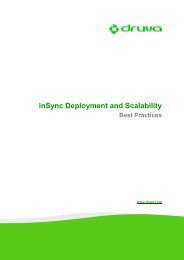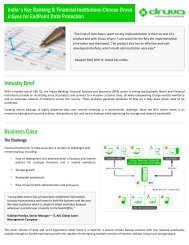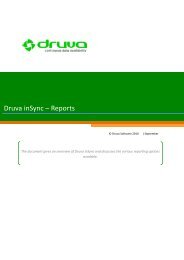inSync Private Cloud 5.2 - inSync Help - Druva
inSync Private Cloud 5.2 - inSync Help - Druva
inSync Private Cloud 5.2 - inSync Help - Druva
You also want an ePaper? Increase the reach of your titles
YUMPU automatically turns print PDFs into web optimized ePapers that Google loves.
<strong>inSync</strong> <strong>5.2</strong> <strong>Private</strong> <strong>Cloud</strong> – Administrator’s Guide<br />
2. On the Import button, click Import from CSV. The CSV Import wizard appears.<br />
3. On the Select CSV File page, browse and select the CSV file that you want to import. User<br />
information contained in the CSV file is displayed on the Select Users to Import page.<br />
4. Select the users that you want to import and click Next. The Select Profile and Storage page<br />
is displayed.<br />
5. Select the profile, storage, and quota for the users, and then click Next. The list of imported<br />
users is displayed on the Save and Send Keys page.<br />
6. Send activation emails to users or download activation keys.<br />
To send activation emails to users, select their names and then click Send Email.<br />
To download activation keys for users, select their names and then click Save Keys.<br />
The activation keys are downloaded on your computer.<br />
7. Click Finish.<br />
The users are created. The users who have received activation emails can activate their <strong>inSync</strong> Client<br />
themselves. You must activate the <strong>inSync</strong> client for the users for whom you have downloaded the<br />
activation keys. For more information, see Activating <strong>inSync</strong> Client on the User's Computer.<br />
124