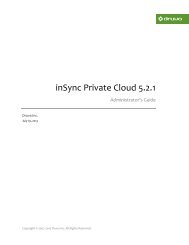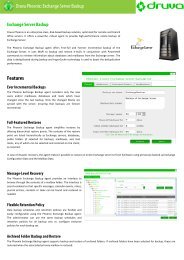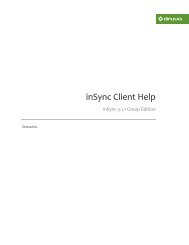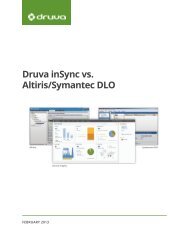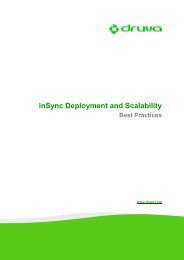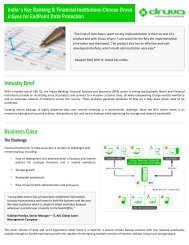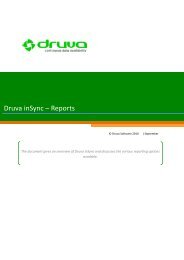inSync Private Cloud 5.2 - inSync Help - Druva
inSync Private Cloud 5.2 - inSync Help - Druva
inSync Private Cloud 5.2 - inSync Help - Druva
You also want an ePaper? Increase the reach of your titles
YUMPU automatically turns print PDFs into web optimized ePapers that Google loves.
<strong>inSync</strong> <strong>5.2</strong> <strong>Private</strong> <strong>Cloud</strong> – Administrator’s Guide<br />
Mass Deploying <strong>inSync</strong> Client<br />
You can mass deploy <strong>inSync</strong> Client in your organization. The users will not have to install or activate<br />
<strong>inSync</strong> Client on their computers. When they log on to their computers, their <strong>inSync</strong> account will be<br />
automatically activated.<br />
Mass-deploying <strong>inSync</strong> Client is a multi-step process.<br />
Step Description Topic<br />
1 Register the active directory in <strong>inSync</strong>. Registering an<br />
Active Directory<br />
2 Decide the profiles that you want to assign to the users for whom you are<br />
mass deploying <strong>inSync</strong> Client. Make sure that for these profiles, the Use<br />
Active Directory password option is selected and details for the Active<br />
directory host IP and Active directory port are provided.<br />
3 Create the requisite AD mapping through which you can import user<br />
details.<br />
If you want users to be automatically created by the mapping,<br />
select Auto create/update users while creating the mapping.<br />
If you want to personally import user details and create users, do<br />
not select Auto create/update users while creating the mapping.<br />
-<br />
Creating an AD<br />
Mapping<br />
4 Configure the options for mass deployment. Configuring the<br />
Options for Mass<br />
Deployment<br />
5 Generate a mass deployment token. Generating a Mass<br />
Deployment Token<br />
6 Install <strong>inSync</strong> client on your organization’s computers. You can automate<br />
this process by using various tools like Microsoft Systems Center, Novell,<br />
ZENworks and so on. While installing the <strong>inSync</strong> client, you must use the<br />
mass deployment token as a parameter to the installer.<br />
Mass Installing<br />
<strong>inSync</strong> Client<br />
After you have completed the above steps, when a user logs on to a computer, the logon credentials<br />
are sent by <strong>inSync</strong> Client to the <strong>inSync</strong> Server. The <strong>inSync</strong> Server verifies if the user with the given<br />
credentials have been created through AD mapping. If yes, the <strong>inSync</strong> Server activates the user's<br />
<strong>inSync</strong> account and authorizes the <strong>inSync</strong> Client to send backups from the said computer.<br />
Note:<br />
The option to use active directory password is available in the Retention and Access<br />
Policies area under the Backup Policies tab on the Profile Details page.<br />
If you do not select the use of active directory password, users will not be able to:<br />
<br />
<br />
<br />
Activate <strong>inSync</strong> Client on any other computer<br />
Log on to <strong>inSync</strong> mobile app<br />
Log on to <strong>inSync</strong> Web without launching it from <strong>inSync</strong> Client<br />
206