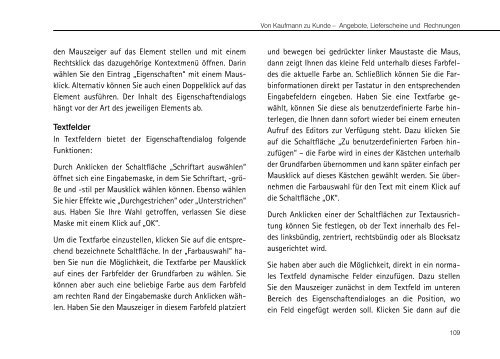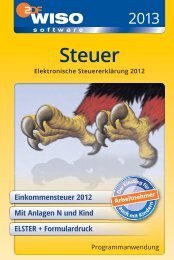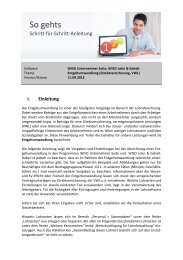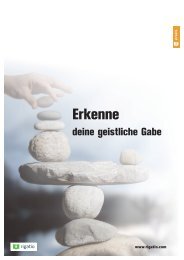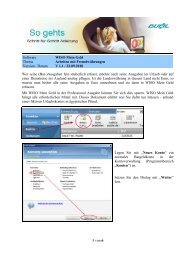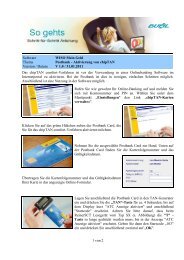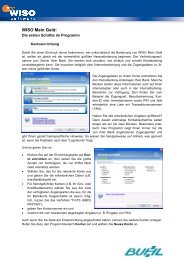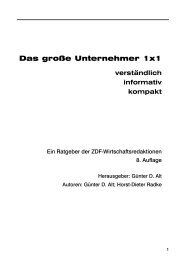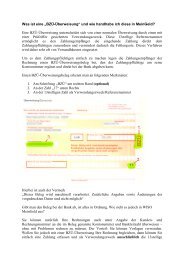- Seite 1 und 2:
WISO EÜR & Kasse www.wiso-sparbuch
- Seite 3 und 4:
Inhaltsverzeichnis Willkommen .....
- Seite 5 und 6:
Alle Zahlen sind schon da - Formula
- Seite 7 und 8:
Vermögensverwaltung ..............
- Seite 9 und 10:
Nutzung zur Erzielung unterschiedli
- Seite 11 und 12:
Willkommen Mithilfe dieses Handbuch
- Seite 13 und 14:
WISO EÜR & Kasse installieren Die
- Seite 15 und 16:
6. Wählen Sie jetzt den Ordner aus
- Seite 17 und 18:
Freiberufler, Selbstständige, Gewe
- Seite 19 und 20:
Info Frei oder gewerblich? Freie un
- Seite 21 und 22:
Buchhaltung für Kleine - Die Einna
- Seite 23 und 24:
Buchhaltung für Kleine - Die Einna
- Seite 25 und 26:
Ein Assistent hilft bei der Program
- Seite 27 und 28:
Buchhaltung für Kleine - Die Einna
- Seite 29 und 30:
So passen Sie den Kontenrahmen an I
- Seite 31 und 32:
Brandneu - Ein neues Konto anlegen
- Seite 33 und 34:
Buchhaltung für Kleine - Die Einna
- Seite 35 und 36:
Buchhaltung für Kleine - Die Einna
- Seite 37 und 38:
Ein Klick genügt, um Konten ein- u
- Seite 39 und 40:
Bankkonten direkt mit WISO EÜR & K
- Seite 41 und 42:
Schnell erlernt - so buchen Sie mit
- Seite 43 und 44:
Die Arbeitsweise der Buchungsmaske
- Seite 45 und 46:
Schnell erlernt - so buchen Sie mit
- Seite 47 und 48:
Schnell erlernt - so buchen Sie mit
- Seite 49 und 50:
Kleine Helfer - Weniger Arbeit mit
- Seite 51 und 52:
Splittbuchungen ersparen einem viel
- Seite 53 und 54:
3. Ein Abfragedialog erscheint. Per
- Seite 55 und 56:
Den Überblick behalten - Buchungsv
- Seite 57 und 58: Überlassen Sie das WISO EÜR & Kas
- Seite 59 und 60: Bargeld lacht - Das Kassenbuch Barg
- Seite 61 und 62: Bei der „eigenständigen“ Kasse
- Seite 63 und 64: Die durch den Export erzeugte Kasse
- Seite 65 und 66: Einmal Firmenwagen und zurück - Pr
- Seite 67 und 68: Haushaltsführung genutzt an. Geben
- Seite 69 und 70: Die Anlagenverwaltung - Mein Notebo
- Seite 71 und 72: Die Anlagenverwaltung - Mein Notebo
- Seite 73 und 74: Die Anlagenverwaltung - Mein Notebo
- Seite 75 und 76: oder degressive Verfahren widerspie
- Seite 77 und 78: 3. Mithilfe der folgenden beiden An
- Seite 79 und 80: Fürs kleine Geld - geringwertige W
- Seite 81 und 82: Die Anlagenverwaltung - Mein Notebo
- Seite 83 und 84: Vorschuss vom Staat - Der Investiti
- Seite 85 und 86: Vorschuss vom Staat - Der Investiti
- Seite 87 und 88: Extrawurst für Finanzanlagen - das
- Seite 89 und 90: 1. Wählen Sie aus dem Bereich Einn
- Seite 91 und 92: Rein und raus - Zugänge und Abgän
- Seite 93 und 94: Von Kaufmann zu Kunde - Angebote, L
- Seite 95 und 96: sowie verschiedene Kontaktdaten erf
- Seite 97 und 98: ■ Geben Sie die Artikelnummer ein
- Seite 99 und 100: Angebote für die Interessenten las
- Seite 101 und 102: Vorlagen mit WISO EÜR & Kasse bear
- Seite 103 und 104: Faltlinien Zeigt Hilfslinien zum Fa
- Seite 105 und 106: Datenbankfeld Datenbankfelder sind
- Seite 107: schriften und des Tabelleninhaltes
- Seite 111 und 112: Tabelle Tabellenüberschrift Der Ei
- Seite 113 und 114: Alle Zahlen sind schon da - Formula
- Seite 115 und 116: Die Gegenüberstellung Die Gegenüb
- Seite 117 und 118: Alle Zahlen sind schon da - Formula
- Seite 119 und 120: Alle Zahlen sind schon da - Formula
- Seite 121 und 122: Die Summen- und Saldenliste Die Sum
- Seite 123 und 124: Malen statt Zahlen - die grafischen
- Seite 125 und 126: Bevor der Prüfer kommt - Die Analy
- Seite 127 und 128: Sperrgrenzenanalyse Bei der Sperrgr
- Seite 129 und 130: Futter für den Fiskus - Steuerrech
- Seite 131 und 132: Die Umsatzsteuer-Voranmeldung wird
- Seite 133 und 134: Der Antrag auf Dauerfristverlänger
- Seite 135 und 136: Die Lohnsteuer-Anmeldung Bis zum 10
- Seite 137 und 138: 2. Im zweiten Teil der Anmeldung ge
- Seite 139 und 140: Die Zusammenfassende Meldung Die
- Seite 141 und 142: Das Formular EÜR Weil die Gewinner
- Seite 143 und 144: Futter für den Fiskus - Steuerrech
- Seite 145 und 146: Die Umsatzsteuererklärung Während
- Seite 147 und 148: 2. Die Umsatzsteuererklärung beste
- Seite 149 und 150: 4. Der Abschnitt Abziehbare Vorsteu
- Seite 151 und 152: Im zweiten Schritt ist die Umsatzst
- Seite 153 und 154: Die Gewerbesteuererklärung Gewerbl
- Seite 155 und 156: Die Berechnung des Gewerbeertrags i
- Seite 157 und 158: Futter für den Fiskus - Steuerrech
- Seite 159 und 160:
Für die Zukunft gewappnet - Die In
- Seite 161 und 162:
Reisen ohne Reue - Das Fahrtenbuch
- Seite 163 und 164:
1. Wenn Sie Ihr Fahrtenbuch aus dem
- Seite 165 und 166:
Die Stammdaten erfassen Sie pro Fah
- Seite 167 und 168:
Dank der zahlreichen Eingabehilfen
- Seite 169 und 170:
Sparsam oder hoher Verbrauch, Tanke
- Seite 171 und 172:
WISO EÜR & Kasse liefert steuerrec
- Seite 173 und 174:
Anhang Einfach, übersichtlich, gut
- Seite 175 und 176:
■ Zu jedem Programmbereich liefer
- Seite 177 und 178:
Die Navigationsleiste der Einnahmen
- Seite 179 und 180:
Alles an seinem Platz - Die Eingabe
- Seite 181 und 182:
Taschenrechner, Kalender & Co. Tasc
- Seite 183 und 184:
Sie können die Kalenderfunktion au
- Seite 185 und 186:
Hier wird Ihnen geholfen - Informat
- Seite 187 und 188:
Ständiger Begleiter - Die Infothek
- Seite 189 und 190:
3. Der Index ist ein Schlüsselwort
- Seite 191 und 192:
Lesezeichen vereinfachen umfangreic
- Seite 193 und 194:
Einnahmenüberschussrechnung / Fahr
- Seite 195 und 196:
Einnahmenüberschussrechnung / Fahr
- Seite 197 und 198:
Jetzt wird‘s fachlich ... Merkmal
- Seite 199 und 200:
Beispiel: Edda Müller verkauft auf
- Seite 201 und 202:
■ Bei mehrjährigen, über die An
- Seite 203 und 204:
w WISO Tipp Testen Sie Ihre Geschä
- Seite 205 und 206:
Gründungsart Vorteile Nachteile Fr
- Seite 207 und 208:
Handelsregisteranmeldung / Partners
- Seite 209 und 210:
Einzelunternehmer Partnerschaft Gew
- Seite 211 und 212:
Handelsregisteranmeldung / Partners
- Seite 213 und 214:
Personengesellschaft Kapitalgesells
- Seite 215 und 216:
Die Meldestelle gibt die Daten an f
- Seite 217 und 218:
Bei der Antragstellung sind in der
- Seite 219 und 220:
Rechtsform notwendige Angaben Jetzt
- Seite 221 und 222:
Aufnahmeantrag für Fachverbände
- Seite 223 und 224:
einem Hauptberuf ausgeübt werden k
- Seite 225 und 226:
■ Zweck: Die Zahlung erfolgt als
- Seite 227 und 228:
Einkommensteuer Gewinnermittlungsar
- Seite 229 und 230:
delsregister eingetragen ist oder d
- Seite 231 und 232:
■ Private Zu- und Abgänge von Ba
- Seite 233 und 234:
Aufzeichnungspflichten Für Einnahm
- Seite 235 und 236:
■ aus der Auflösung von Rücklag
- Seite 237 und 238:
Einzelne Einkunftsarten Land- und F
- Seite 239 und 240:
Wichtig: Keine Landwirtschaft, sond
- Seite 241 und 242:
Übt der Steuerpflichtige sowohl ei
- Seite 243 und 244:
Der steuerliche Gesamtgewinn der Mi
- Seite 245 und 246:
Verluste dürfen nicht mit anderen
- Seite 247 und 248:
ähnlich ist. Die Ähnlichkeit muss
- Seite 249 und 250:
Betriebsgewinn Laufende Betriebsgew
- Seite 251 und 252:
Während bei den voll abziehbaren B
- Seite 253 und 254:
Steuerlich begünstigte Gewinne Nor
- Seite 255 und 256:
Veräußerungsgewinne Was sind Ver
- Seite 257 und 258:
Kennzeichen der Betriebsveräußeru
- Seite 259 und 260:
Veräußerungspreis Betriebsgewinn
- Seite 261 und 262:
Einzelne Ausgaben Abschreibungen Wa
- Seite 263 und 264:
Nutzungsdauer Anhaltspunkte für di
- Seite 265 und 266:
Anschaffungsdatum maximaler Abschre
- Seite 267 und 268:
statt der Ansparrücklage einen Inv
- Seite 269 und 270:
■ das begünstigte Wirtschaftsgut
- Seite 271 und 272:
3. Kürzung der Anschaffungskosten
- Seite 273 und 274:
tientenbesuche eingerichtet sind. D
- Seite 275 und 276:
■ einen Ingenieur, dessen Tätigk
- Seite 277 und 278:
Änderung der Abzugsvoraussetzungen
- Seite 279 und 280:
Kostenbezeichnung dem Arbeitszimmer
- Seite 281 und 282:
tagungen, Fortbildungsveranstaltung
- Seite 283 und 284:
Dauer der Dienstreise Pauschale in
- Seite 285 und 286:
Sonstige Kosten Neben den Fahrt- ,
- Seite 287 und 288:
Bewirtete Personen Anlass Arbeitneh
- Seite 289 und 290:
Doppelte Haushaltsführung Was ist
- Seite 291 und 292:
w WISO Tipp Auch wenn das Kind in I
- Seite 293 und 294:
w WISO Tipp Fahren Sie öfters als
- Seite 295 und 296:
w WISO Tipp Unter Umständen kann e
- Seite 297 und 298:
Als regelmäßige Betriebsstätte v
- Seite 299 und 300:
w WISO Tipp Nach dem Steueränderun
- Seite 301 und 302:
A kann folgende Kosten abziehen: f
- Seite 303 und 304:
3. Der tatsächliche Kilometersatz
- Seite 305 und 306:
Vertragsart Formvorschriften / Inha
- Seite 307 und 308:
Umsatzsteuer Prinzip Wer als Verbra
- Seite 309 und 310:
Sie vermieten eine Immobilie? Dann
- Seite 311 und 312:
Wird ein Wirtschaftsgut (zum Beispi
- Seite 313 und 314:
Ist- oder Sollbesteuerung Bei der E
- Seite 315 und 316:
Die Steuererklärung steht einer St
- Seite 317 und 318:
Gewerbesteuer Gewerbesteuerpflicht
- Seite 319 und 320:
Anwendung eines Hebesatzes durch di