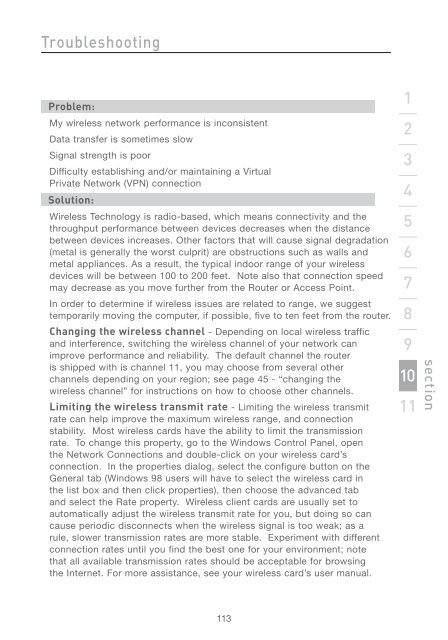Wireless G Router - Belkin
Wireless G Router - Belkin
Wireless G Router - Belkin
You also want an ePaper? Increase the reach of your titles
YUMPU automatically turns print PDFs into web optimized ePapers that Google loves.
Troubleshooting<br />
Problem:<br />
My wireless network performance is inconsistent<br />
Data transfer is sometimes slow<br />
Signal strength is poor<br />
Difficulty establishing and/or maintaining a Virtual<br />
Private Network (VPN) connection<br />
Solution:<br />
<strong>Wireless</strong> Technology is radio-based, which means connectivity and the<br />
throughput performance between devices decreases when the distance<br />
between devices increases. Other factors that will cause signal degradation<br />
(metal is generally the worst culprit) are obstructions such as walls and<br />
metal appliances. As a result, the typical indoor range of your wireless<br />
devices will be between 100 to 200 feet. Note also that connection speed<br />
may decrease as you move further from the <strong>Router</strong> or Access Point.<br />
In order to determine if wireless issues are related to range, we suggest<br />
temporarily moving the computer, if possible, five to ten feet from the router.<br />
Changing the wireless channel - Depending on local wireless traffic<br />
and interference, switching the wireless channel of your network can<br />
improve performance and reliability. The default channel the router<br />
is shipped with is channel 11, you may choose from several other<br />
channels depending on your region; see page 45 - “changing the<br />
wireless channel” for instructions on how to choose other channels.<br />
Limiting the wireless transmit rate - Limiting the wireless transmit<br />
rate can help improve the maximum wireless range, and connection<br />
stability. Most wireless cards have the ability to limit the transmission<br />
rate. To change this property, go to the Windows Control Panel, open<br />
the Network Connections and double-click on your wireless card’s<br />
connection. In the properties dialog, select the configure button on the<br />
General tab (Windows 98 users will have to select the wireless card in<br />
the list box and then click properties), then choose the advanced tab<br />
and select the Rate property. <strong>Wireless</strong> client cards are usually set to<br />
automatically adjust the wireless transmit rate for you, but doing so can<br />
cause periodic disconnects when the wireless signal is too weak; as a<br />
rule, slower transmission rates are more stable. Experiment with different<br />
connection rates until you find the best one for your environment; note<br />
that all available transmission rates should be acceptable for browsing<br />
the Internet. For more assistance, see your wireless card’s user manual.<br />
113<br />
1<br />
2<br />
3<br />
4<br />
5<br />
6<br />
7<br />
8<br />
9<br />
10<br />
11<br />
section