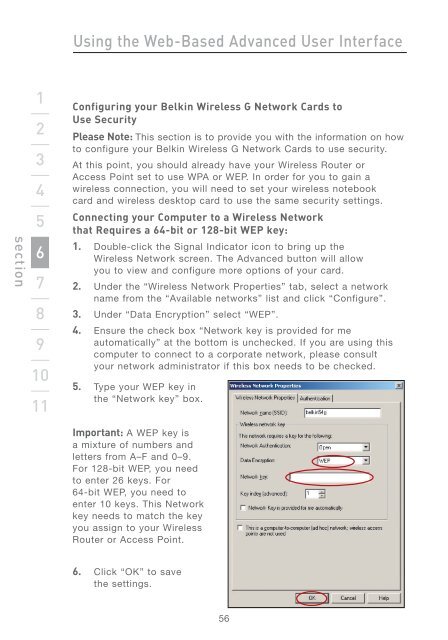Wireless G Router - Belkin
Wireless G Router - Belkin
Wireless G Router - Belkin
You also want an ePaper? Increase the reach of your titles
YUMPU automatically turns print PDFs into web optimized ePapers that Google loves.
section<br />
1<br />
2<br />
3<br />
4<br />
5<br />
6<br />
7<br />
8<br />
9<br />
10<br />
11<br />
Using the Web-Based Advanced User Interface<br />
Configuring your <strong>Belkin</strong> <strong>Wireless</strong> G Network Cards to<br />
Use Security<br />
Please Note: This section is to provide you with the information on how<br />
to configure your <strong>Belkin</strong> <strong>Wireless</strong> G Network Cards to use security.<br />
At this point, you should already have your <strong>Wireless</strong> <strong>Router</strong> or<br />
Access Point set to use WPA or WEP. In order for you to gain a<br />
wireless connection, you will need to set your wireless notebook<br />
card and wireless desktop card to use the same security settings.<br />
Connecting your Computer to a <strong>Wireless</strong> Network<br />
that Requires a 64-bit or 128-bit WEP key:<br />
1. Double-click the Signal Indicator icon to bring up the<br />
<strong>Wireless</strong> Network screen. The Advanced button will allow<br />
you to view and configure more options of your card.<br />
2. Under the “<strong>Wireless</strong> Network Properties” tab, select a network<br />
name from the “Available networks” list and click “Configure”.<br />
3. Under “Data Encryption” select “WEP”.<br />
4. Ensure the check box “Network key is provided for me<br />
automatically” at the bottom is unchecked. If you are using this<br />
computer to connect to a corporate network, please consult<br />
your network administrator if this box needs to be checked.<br />
5. Type your WEP key in<br />
the “Network key” box.<br />
Important: A WEP key is<br />
a mixture of numbers and<br />
letters from A–F and 0–9.<br />
For 128-bit WEP, you need<br />
to enter 26 keys. For<br />
64-bit WEP, you need to<br />
enter 10 keys. This Network<br />
key needs to match the key<br />
you assign to your <strong>Wireless</strong><br />
<strong>Router</strong> or Access Point.<br />
6. Click “OK” to save<br />
the settings.<br />
56