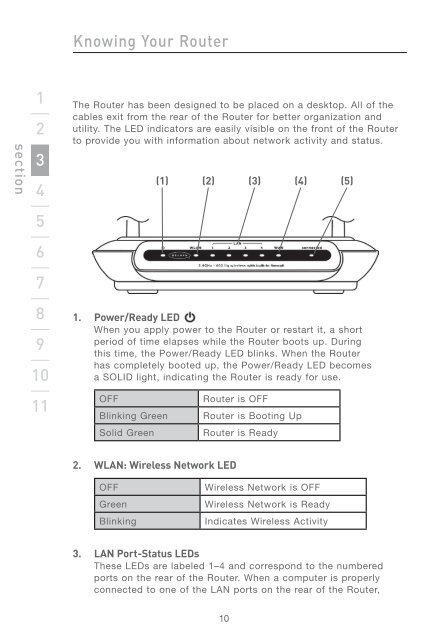Wireless G Router - Belkin
Wireless G Router - Belkin
Wireless G Router - Belkin
You also want an ePaper? Increase the reach of your titles
YUMPU automatically turns print PDFs into web optimized ePapers that Google loves.
section<br />
1<br />
2<br />
3<br />
4<br />
5<br />
6<br />
7<br />
8<br />
9<br />
10<br />
11<br />
Knowing Your <strong>Router</strong><br />
The <strong>Router</strong> has been designed to be placed on a desktop. All of the<br />
cables exit from the rear of the <strong>Router</strong> for better organization and<br />
utility. The LED indicators are easily visible on the front of the <strong>Router</strong><br />
to provide you with information about network activity and status.<br />
1. Power/Ready LED<br />
When you apply power to the <strong>Router</strong> or restart it, a short<br />
period of time elapses while the <strong>Router</strong> boots up. During<br />
this time, the Power/Ready LED blinks. When the <strong>Router</strong><br />
has completely booted up, the Power/Ready LED becomes<br />
a SOLID light, indicating the <strong>Router</strong> is ready for use.<br />
OFF <strong>Router</strong> is OFF<br />
Blinking Green <strong>Router</strong> is Booting Up<br />
Solid Green <strong>Router</strong> is Ready<br />
2. WLAN: <strong>Wireless</strong> Network LED<br />
(1) (2) (3) (4) (5)<br />
OFF <strong>Wireless</strong> Network is OFF<br />
Green <strong>Wireless</strong> Network is Ready<br />
Blinking Indicates <strong>Wireless</strong> Activity<br />
3. LAN Port-Status LEDs<br />
These LEDs are labeled 1–4 and correspond to the numbered<br />
ports on the rear of the <strong>Router</strong>. When a computer is properly<br />
connected to one of the LAN ports on the rear of the <strong>Router</strong>,<br />
10