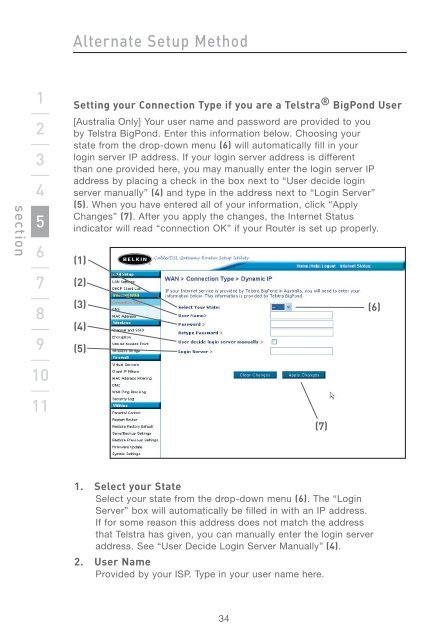Wireless G Router - Belkin
Wireless G Router - Belkin
Wireless G Router - Belkin
You also want an ePaper? Increase the reach of your titles
YUMPU automatically turns print PDFs into web optimized ePapers that Google loves.
section<br />
1<br />
2<br />
3<br />
4<br />
5<br />
6<br />
7<br />
8<br />
9<br />
10<br />
11<br />
Alternate Setup Method<br />
Setting your Connection Type if you are a Telstra ® BigPond User<br />
[Australia Only] Your user name and password are provided to you<br />
by Telstra BigPond. Enter this information below. Choosing your<br />
state from the drop-down menu (6) will automatically fill in your<br />
login server IP address. If your login server address is different<br />
than one provided here, you may manually enter the login server IP<br />
address by placing a check in the box next to “User decide login<br />
server manually” (4) and type in the address next to “Login Server”<br />
(5). When you have entered all of your information, click “Apply<br />
Changes” (7). After you apply the changes, the Internet Status<br />
indicator will read “connection OK” if your <strong>Router</strong> is set up properly.<br />
(1)<br />
(2)<br />
(3)<br />
(4)<br />
(5)<br />
1. Select your State<br />
Select your state from the drop-down menu (6). The “Login<br />
Server” box will automatically be filled in with an IP address.<br />
If for some reason this address does not match the address<br />
that Telstra has given, you can manually enter the login server<br />
address. See “User Decide Login Server Manually” (4).<br />
2. User Name<br />
Provided by your ISP. Type in your user name here.<br />
34<br />
(7)<br />
(6)