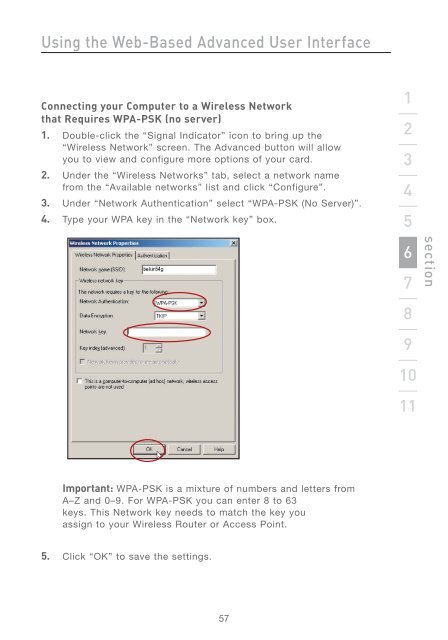Wireless G Router - Belkin
Wireless G Router - Belkin
Wireless G Router - Belkin
Create successful ePaper yourself
Turn your PDF publications into a flip-book with our unique Google optimized e-Paper software.
Using the Web-Based Advanced User Interface<br />
Connecting your Computer to a <strong>Wireless</strong> Network<br />
that Requires WPA-PSK (no server)<br />
1. Double-click the “Signal Indicator” icon to bring up the<br />
“<strong>Wireless</strong> Network” screen. The Advanced button will allow<br />
you to view and configure more options of your card.<br />
2. Under the “<strong>Wireless</strong> Networks” tab, select a network name<br />
from the “Available networks” list and click “Configure”.<br />
3. Under “Network Authentication” select “WPA-PSK (No Server)”.<br />
4. Type your WPA key in the “Network key” box.<br />
Important: WPA-PSK is a mixture of numbers and letters from<br />
A–Z and 0–9. For WPA-PSK you can enter 8 to 63<br />
keys. This Network key needs to match the key you<br />
assign to your <strong>Wireless</strong> <strong>Router</strong> or Access Point.<br />
5. Click “OK” to save the settings.<br />
57<br />
1<br />
2<br />
3<br />
4<br />
5<br />
6<br />
7<br />
8<br />
9<br />
10<br />
11<br />
section