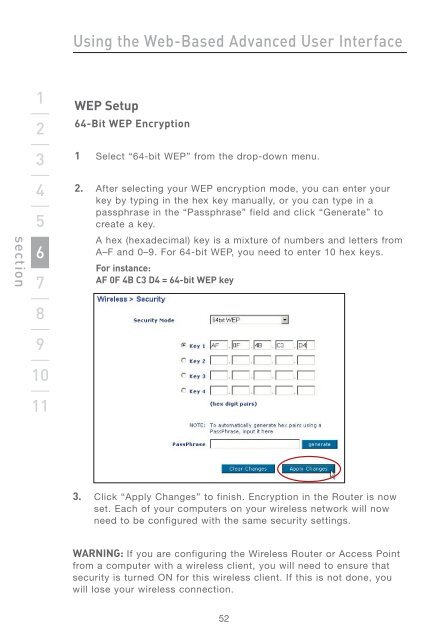Wireless G Router - Belkin
Wireless G Router - Belkin
Wireless G Router - Belkin
Create successful ePaper yourself
Turn your PDF publications into a flip-book with our unique Google optimized e-Paper software.
section<br />
1<br />
2<br />
3<br />
4<br />
5<br />
6<br />
7<br />
8<br />
9<br />
10<br />
11<br />
Using the Web-Based Advanced User Interface<br />
WEP Setup<br />
64-Bit WEP Encryption<br />
1 Select “64-bit WEP” from the drop-down menu.<br />
2. After selecting your WEP encryption mode, you can enter your<br />
key by typing in the hex key manually, or you can type in a<br />
passphrase in the “Passphrase” field and click “Generate” to<br />
create a key.<br />
A hex (hexadecimal) key is a mixture of numbers and letters from<br />
A–F and 0–9. For 64-bit WEP, you need to enter 10 hex keys.<br />
For instance:<br />
AF 0F 4B C3 D4 = 64-bit WEP key<br />
3. Click “Apply Changes” to finish. Encryption in the <strong>Router</strong> is now<br />
set. Each of your computers on your wireless network will now<br />
need to be configured with the same security settings.<br />
WARNING: If you are configuring the <strong>Wireless</strong> <strong>Router</strong> or Access Point<br />
from a computer with a wireless client, you will need to ensure that<br />
security is turned ON for this wireless client. If this is not done, you<br />
will lose your wireless connection.<br />
52