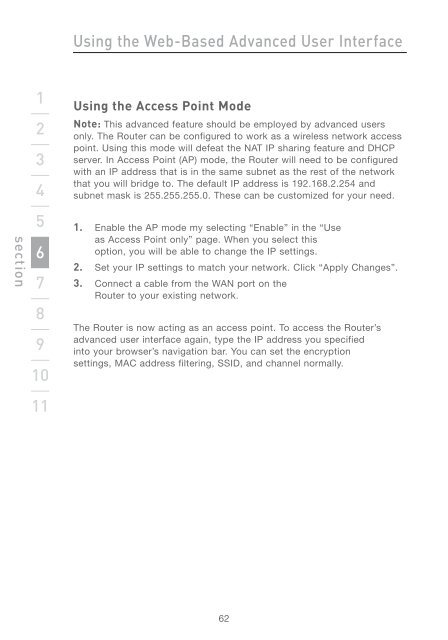Wireless G Router - Belkin
Wireless G Router - Belkin
Wireless G Router - Belkin
You also want an ePaper? Increase the reach of your titles
YUMPU automatically turns print PDFs into web optimized ePapers that Google loves.
section<br />
1<br />
2<br />
3<br />
4<br />
5<br />
6<br />
7<br />
8<br />
9<br />
10<br />
11<br />
Using the Web-Based Advanced User Interface<br />
Using the Access Point Mode<br />
Note: This advanced feature should be employed by advanced users<br />
only. The <strong>Router</strong> can be configured to work as a wireless network access<br />
point. Using this mode will defeat the NAT IP sharing feature and DHCP<br />
server. In Access Point (AP) mode, the <strong>Router</strong> will need to be configured<br />
with an IP address that is in the same subnet as the rest of the network<br />
that you will bridge to. The default IP address is 192.168.2.254 and<br />
subnet mask is 255.255.255.0. These can be customized for your need.<br />
1. Enable the AP mode my selecting “Enable” in the “Use<br />
as Access Point only” page. When you select this<br />
option, you will be able to change the IP settings.<br />
2. Set your IP settings to match your network. Click “Apply Changes”.<br />
3. Connect a cable from the WAN port on the<br />
<strong>Router</strong> to your existing network.<br />
The <strong>Router</strong> is now acting as an access point. To access the <strong>Router</strong>’s<br />
advanced user interface again, type the IP address you specified<br />
into your browser’s navigation bar. You can set the encryption<br />
settings, MAC address filtering, SSID, and channel normally.<br />
62