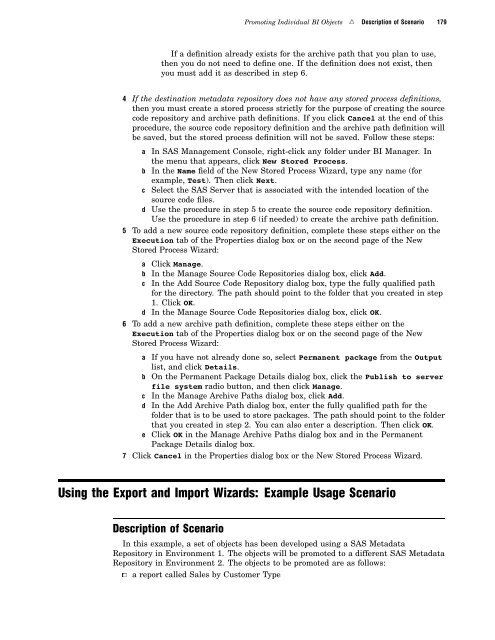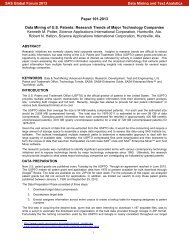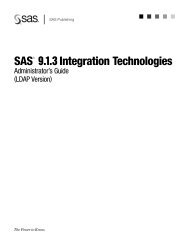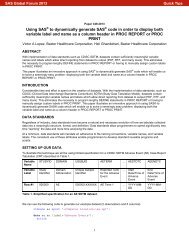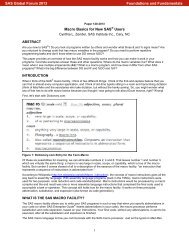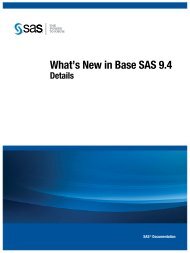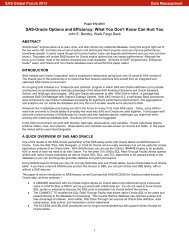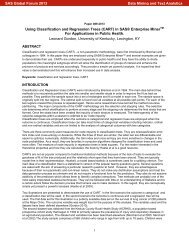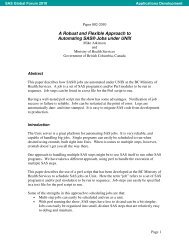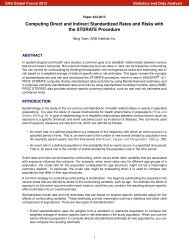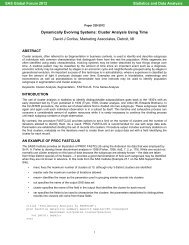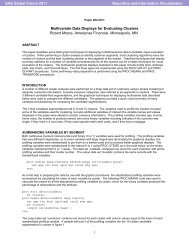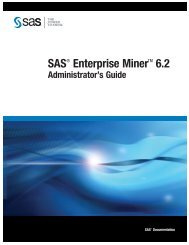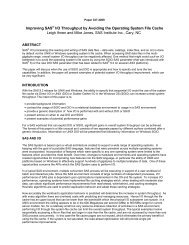SAS 9.1.3 Intelligence Platform: System Administration Guide
SAS 9.1.3 Intelligence Platform: System Administration Guide
SAS 9.1.3 Intelligence Platform: System Administration Guide
Create successful ePaper yourself
Turn your PDF publications into a flip-book with our unique Google optimized e-Paper software.
Promoting Individual BI Objects R Description of Scenario 179<br />
If a definition already exists for the archive path that you plan to use,<br />
then you do not need to define one. If the definition does not exist, then<br />
you must add it as described in step 6.<br />
4 If the destination metadata repository does not have any stored process definitions,<br />
then you must create a stored process strictly for the purpose of creating the source<br />
code repository and archive path definitions. If you click Cancel at the end of this<br />
procedure, the source code repository definition and the archive path definition will<br />
be saved, but the stored process definition will not be saved. Follow these steps:<br />
a In <strong>SAS</strong> Management Console, right-click any folder under BI Manager. In<br />
the menu that appears, click New Stored Process.<br />
b In the Name field of the New Stored Process Wizard, type any name (for<br />
example, Test). Then click Next.<br />
c Select the <strong>SAS</strong> Server that is associated with the intended location of the<br />
source code files.<br />
d Use the procedure in step 5 to create the source code repository definition.<br />
Use the procedure in step 6 (if needed) to create the archive path definition.<br />
5 To add a new source code repository definition, complete these steps either on the<br />
Execution tab of the Properties dialog box or on the second page of the New<br />
Stored Process Wizard:<br />
a Click Manage.<br />
b In the Manage Source Code Repositories dialog box, click Add.<br />
c In the Add Source Code Repository dialog box, type the fully qualified path<br />
for the directory. The path should point to the folder that you created in step<br />
1. Click OK.<br />
d In the Manage Source Code Repositories dialog box, click OK.<br />
6 To add a new archive path definition, complete these steps either on the<br />
Execution tab of the Properties dialog box or on the second page of the New<br />
Stored Process Wizard:<br />
a If you have not already done so, select Permanent package from the Output<br />
list, and click Details.<br />
b On the Permanent Package Details dialog box, click the Publish to server<br />
file system radio button, and then click Manage.<br />
c In the Manage Archive Paths dialog box, click Add.<br />
d In the Add Archive Path dialog box, enter the fully qualified path for the<br />
folder that is to be used to store packages. The path should point to the folder<br />
that you created in step 2. You can also enter a description. Then click OK.<br />
e Click OK in the Manage Archive Paths dialog box and in the Permanent<br />
Package Details dialog box.<br />
7 Click Cancel in the Properties dialog box or the New Stored Process Wizard.<br />
Using the Export and Import Wizards: Example Usage Scenario<br />
Description of Scenario<br />
In this example, a set of objects has been developed using a <strong>SAS</strong> Metadata<br />
Repository in Environment 1. The objects will be promoted to a different <strong>SAS</strong> Metadata<br />
Repository in Environment 2. The objects to be promoted are as follows:<br />
3 a report called Sales by Customer Type