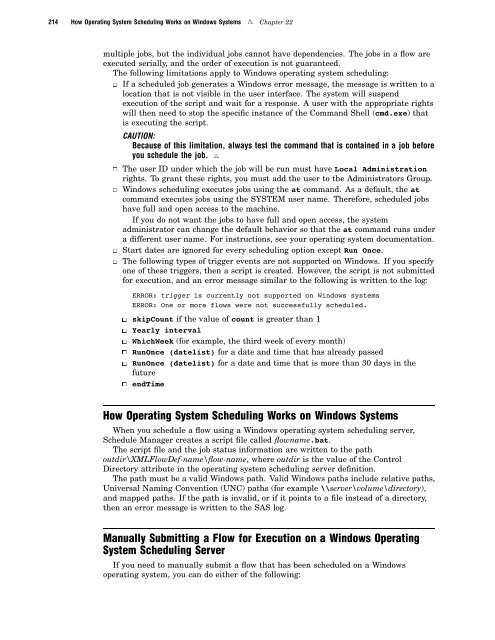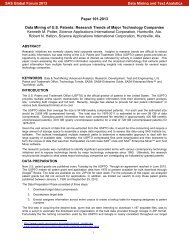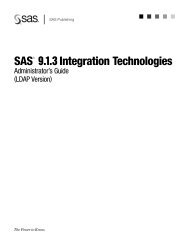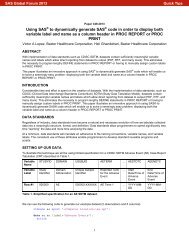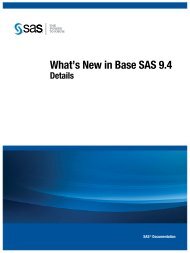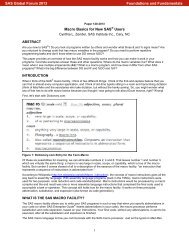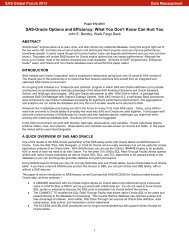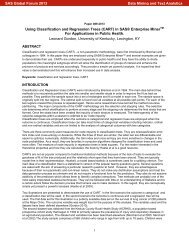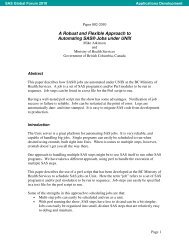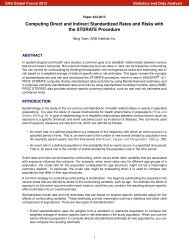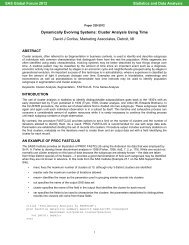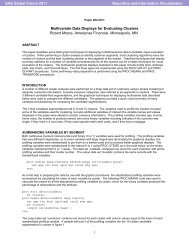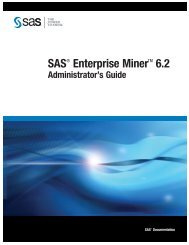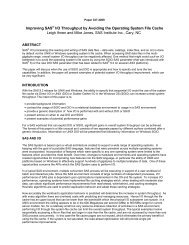SAS 9.1.3 Intelligence Platform: System Administration Guide
SAS 9.1.3 Intelligence Platform: System Administration Guide
SAS 9.1.3 Intelligence Platform: System Administration Guide
You also want an ePaper? Increase the reach of your titles
YUMPU automatically turns print PDFs into web optimized ePapers that Google loves.
214 How Operating <strong>System</strong> Scheduling Works on Windows <strong>System</strong>s R Chapter 22<br />
multiple jobs, but the individual jobs cannot have dependencies. The jobs in a flow are<br />
executed serially, and the order of execution is not guaranteed.<br />
The following limitations apply to Windows operating system scheduling:<br />
3 If a scheduled job generates a Windows error message, the message is written to a<br />
location that is not visible in the user interface. The system will suspend<br />
execution of the script and wait for a response. A user with the appropriate rights<br />
will then need to stop the specific instance of the Command Shell (cmd.exe) that<br />
is executing the script.<br />
CAUTION:<br />
Because of this limitation, always test the command that is contained in a job before<br />
you schedule the job. R<br />
3 The user ID under which the job will be run must have Local <strong>Administration</strong><br />
rights. To grant these rights, you must add the user to the Administrators Group.<br />
3 Windows scheduling executes jobs using the at command. As a default, the at<br />
command executes jobs using the SYSTEM user name. Therefore, scheduled jobs<br />
have full and open access to the machine.<br />
If you do not want the jobs to have full and open access, the system<br />
administrator can change the default behavior so that the at command runs under<br />
a different user name. For instructions, see your operating system documentation.<br />
3 Start dates are ignored for every scheduling option except Run Once.<br />
3 The following types of trigger events are not supported on Windows. If you specify<br />
one of these triggers, then a script is created. However, the script is not submitted<br />
for execution, and an error message similar to the following is written to the log:<br />
ERROR: trigger is currently not supported on Windows systems<br />
ERROR: One or more flows were not successfully scheduled.<br />
3 skipCount if the value of count is greater than 1<br />
3 Yearly interval<br />
3 WhichWeek (for example, the third week of every month)<br />
3 RunOnce (datelist) for a date and time that has already passed<br />
3 RunOnce (datelist) for a date and time that is more than 30 days in the<br />
future<br />
3 endTime<br />
How Operating <strong>System</strong> Scheduling Works on Windows <strong>System</strong>s<br />
When you schedule a flow using a Windows operating system scheduling server,<br />
Schedule Manager creates a script file called flowname.bat.<br />
The script file and the job status information are written to the path<br />
outdir\XMLFlowDef-name\flow-name, where outdir is the value of the Control<br />
Directory attribute in the operating system scheduling server definition.<br />
The path must be a valid Windows path. Valid Windows paths include relative paths,<br />
Universal Naming Convention (UNC) paths (for example \\server\volume\directory),<br />
and mapped paths. If the path is invalid, or if it points to a file instead of a directory,<br />
then an error message is written to the <strong>SAS</strong> log.<br />
Manually Submitting a Flow for Execution on a Windows Operating<br />
<strong>System</strong> Scheduling Server<br />
If you need to manually submit a flow that has been scheduled on a Windows<br />
operating system, you can do either of the following: