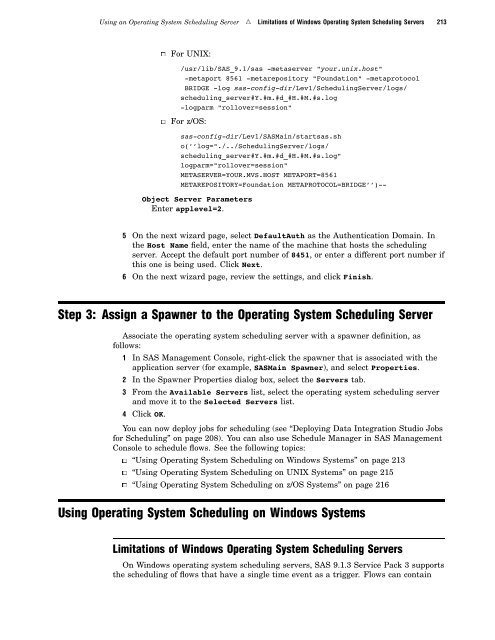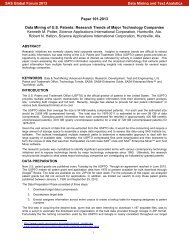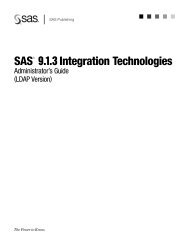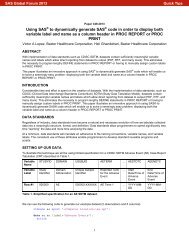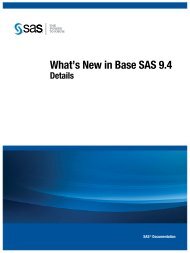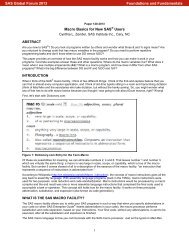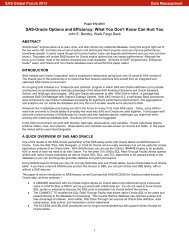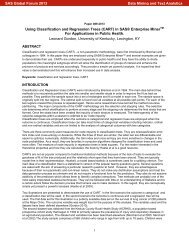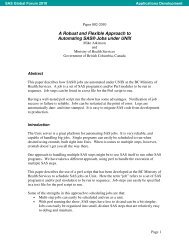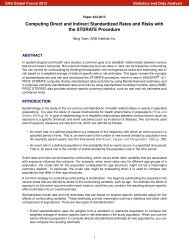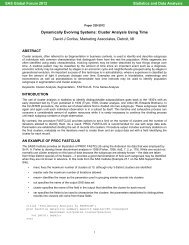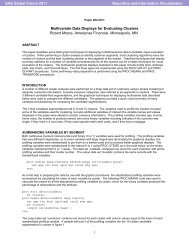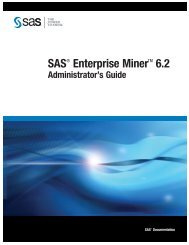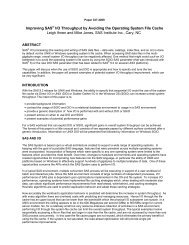- Page 1 and 2:
SAS® 9.1.3 Intelligence Platform S
- Page 3 and 4:
Contents What’s New ix Overview i
- Page 5 and 6:
Chapter 12 R SAS OLAP Server Monito
- Page 7 and 8:
Chapter 23 R Enabling the Schedulin
- Page 9 and 10:
What’s New Overview SAS creates a
- Page 11:
P A R T 1 Before You Begin Chapter
- Page 14 and 15:
4 Prerequisites for Using the SAS I
- Page 16 and 17:
6 Overview of the SAS Metadata Serv
- Page 18 and 19:
8 Overview of SAS Application Serve
- Page 20 and 21:
10 About the Configuration Director
- Page 22 and 23:
12 About the web Subdirectory R Cha
- Page 24 and 25:
14 About Configuration Files for Cl
- Page 26 and 27:
16 About the Initial Operating Syst
- Page 28 and 29:
18 About Required User and Group Me
- Page 31 and 32:
CHAPTER 3 What to Do Next: Summary
- Page 33 and 34:
Summary of System Administration To
- Page 35 and 36:
Summary of System Administration To
- Page 37:
P A R T 2 System Operation Chapter
- Page 40 and 41:
30 Starting Servers in the Correct
- Page 42 and 43:
32 Start and Stop the SAS Servers o
- Page 44 and 45:
34 Use SAS Management Console to Cl
- Page 46 and 47:
36 Starting a BEA WebLogic Server R
- Page 48 and 49:
38 Use PROC METADATA to Check the A
- Page 50 and 51:
40 Use PROC METADATA to Check the A
- Page 52 and 53:
42 Check the Status of a SAS OLAP S
- Page 55 and 56:
About %OMABAKUP CHAPTER 6 Planning
- Page 57 and 58:
Planning SAS Metadata Server Backup
- Page 59 and 60:
Planning SAS Metadata Server Backup
- Page 61 and 62:
CHAPTER 7 Using the %OMABAKUP Macro
- Page 63 and 64:
Using the %OMABAKUP Macro R Example
- Page 65 and 66:
Using the %OMABAKUP Macro R Example
- Page 67 and 68:
Using the %OMABAKUP Macro R How the
- Page 69 and 70:
Using the %OMABAKUP Macro R %OMABAK
- Page 71:
Using the %OMABAKUP Macro R %OMABAK
- Page 74 and 75:
64 Manually Restore a Running SAS M
- Page 77:
P A R T 4 System Monitoring and Log
- Page 80 and 81:
70 The Default Metadata Server Logg
- Page 82 and 83:
72 Capture XML Information in the S
- Page 84 and 85:
74 Capture Debugging Information in
- Page 87 and 88:
CHAPTER 10 Using the ARM_OMA Subsys
- Page 89 and 90:
Using the ARM_OMA Subsystem R Under
- Page 91 and 92:
Using the ARM_OMA Subsystem R Under
- Page 93 and 94:
Using the ARM_OMA Subsystem R Examp
- Page 95 and 96:
Using the ARM_OMA Subsystem R Examp
- Page 97 and 98:
Using the ARM_OMA Subsystem R Examp
- Page 99 and 100:
CHAPTER 11 Administering Logging fo
- Page 101 and 102:
Administering Logging R Adding Opti
- Page 103 and 104:
Administering Logging R Administeri
- Page 105:
Administering Logging R Enable Incr
- Page 108 and 109:
98 Increasing the SAS OLAP Server L
- Page 110 and 111:
100 View OLAP Server Sessions and Q
- Page 112 and 113:
102
- Page 114 and 115:
104 Change the MAXACTIVETHREADS, TH
- Page 116 and 117:
106 Configure Workunit Journaling R
- Page 118 and 119:
108 Repairing Problematic Data Sets
- Page 120 and 121:
110 Concurrent Queries/Clients R Ch
- Page 122 and 123:
112 Note to Windows Users R Chapter
- Page 124 and 125:
114 Choosing Whether to Use %OMARUN
- Page 126 and 127:
116 Recovering Memory on the SAS Me
- Page 128 and 129:
118
- Page 130 and 131:
120 Copying, Promoting, Importing,
- Page 132 and 133:
122 About the SAS Data Integration
- Page 134 and 135:
124 %OMAPORT Autocall Macro: Refere
- Page 136 and 137:
126 Deleting a Metadata Repository
- Page 138 and 139:
128 Create the Repository Manager a
- Page 140 and 141:
130 Attributes Used to Connect to
- Page 142 and 143:
132 Attributes Used to Connect to
- Page 144 and 145:
134
- Page 146 and 147:
136 When to Use the Promotion and R
- Page 148 and 149:
138 Special Considerations for Usin
- Page 150 and 151:
140 Preparing Your Site for a Promo
- Page 152 and 153:
142 Setting Up the Source Environme
- Page 154 and 155:
144 Setting Up the Target Environme
- Page 156 and 157:
146 Setting Up the Target Environme
- Page 158 and 159:
148 Setting Up the Administration E
- Page 160 and 161:
150 Setting Up the Administration E
- Page 162 and 163:
152 Creating and Running a Promotio
- Page 164 and 165:
154 Building a Promotion Job R Chap
- Page 166 and 167:
156 Building a Promotion Job R Chap
- Page 168 and 169:
158 Running a Promotion Job R Chapt
- Page 170 and 171:
160 Making Modifications after Runn
- Page 172 and 173: 162 Making Modifications after Runn
- Page 174 and 175: 164 What Happens When You Run a Pro
- Page 176 and 177: 166 Moving Xythos WebFile Server Co
- Page 178 and 179: 168 Performing a Demotion R Chapter
- Page 180 and 181: 170 Overview of the Promotion Proce
- Page 182 and 183: 172 Promotion of Content Along With
- Page 184 and 185: 174 Optional Promotion of Access Co
- Page 186 and 187: 176 Preparing to Use the Export and
- Page 188 and 189: 178 For Stored Processes, Set Up a
- Page 190 and 191: 180 Description of Scenario R Chapt
- Page 192 and 193: 182 Prerequisite Actions R Chapter
- Page 194 and 195: 184 Step 1: Export the Folders and
- Page 196 and 197: 186 Step 2: Import the SPK File R C
- Page 198 and 199: 188 Troubleshooting the Export and
- Page 200 and 201: 190
- Page 202 and 203: 192
- Page 204 and 205: 194 About Scheduling Metadata R Cha
- Page 206 and 207: 196 About Job and Flow Metadata R C
- Page 208 and 209: 198
- Page 210 and 211: 200 Ensure That Metadata Logins Exi
- Page 212 and 213: 202 Resolving Windows-specific Issu
- Page 214 and 215: 204 Further Resources R Chapter 20
- Page 216 and 217: 206 Enabling the Scheduling of SAS
- Page 218 and 219: 208 Deploying Data Integration Stud
- Page 220 and 221: 210
- Page 224 and 225: 214 How Operating System Scheduling
- Page 226 and 227: 216 Manually Submitting a Flow for
- Page 228 and 229: 218 Canceling a Scheduled Flow on a
- Page 230 and 231: 220 Overview of Tasks for Enabling
- Page 232 and 233: 222 Step 2: Define a SAS Java Batch
- Page 234 and 235: 224 Step 4: Update the LSF Password
- Page 236 and 237: 226 Step 8: Define Archive Paths fo
- Page 238 and 239: 228 Defining a SAS Java Batch Serve
- Page 240 and 241: 230
- Page 242 and 243: 232
- Page 244 and 245: 234 Check for SAS Initialization Fa
- Page 246 and 247: 236 How to Respond When a Client Ca
- Page 248 and 249: 238
- Page 250 and 251: 240 Users R Appendix 1 Table A1.1 S
- Page 252 and 253: 242 Users R Appendix 1 User Role Ad
- Page 254 and 255: 244 Overview R Appendix 2 Figure A2
- Page 256 and 257: 246 Port Numbering in a Multiple-Le
- Page 258 and 259: 248 Default Locations for Applicati
- Page 260 and 261: 250
- Page 262 and 263: 252 Location of Configuration Files
- Page 264 and 265: 254 Reference Information for omaco
- Page 266 and 267: 256 Options R Appendix 4 TRUSTEDUS
- Page 268 and 269: 258 Reserved omaconfig.xml Options
- Page 270 and 271: 260 Recommended Parameters for All
- Page 272 and 273:
262 Additional z/OS Parameters R Ap
- Page 274 and 275:
264
- Page 276 and 277:
266 Basic Concepts of the SAS Confi
- Page 278 and 279:
268 The Lev1 Directory Structure R
- Page 280 and 281:
270 SASMain Contents R Appendix 6 T
- Page 282 and 283:
272 SASMain Contents R Appendix 6 s
- Page 284 and 285:
274 Default Directory Permissions R
- Page 286 and 287:
276 Ways to Modify the Configuratio
- Page 288 and 289:
278 Adding to an Environment R Appe
- Page 290 and 291:
280 Uninstalling an Environment R A
- Page 292 and 293:
282 Recommended Reading R Appendix
- Page 294 and 295:
284 Glossary autocall macro a macro
- Page 296 and 297:
286 Glossary example, a foundation
- Page 298 and 299:
288 Glossary metadata that will be
- Page 300 and 301:
290 Glossary SAS Application Server
- Page 302 and 303:
292 Glossary SAS/SHARE server the r
- Page 304 and 305:
294
- Page 306 and 307:
296 Index E ENGINE= option 257 envi
- Page 308 and 309:
298 Index REUSE attribute metadata
- Page 311:
Your Turn We want your feedback.