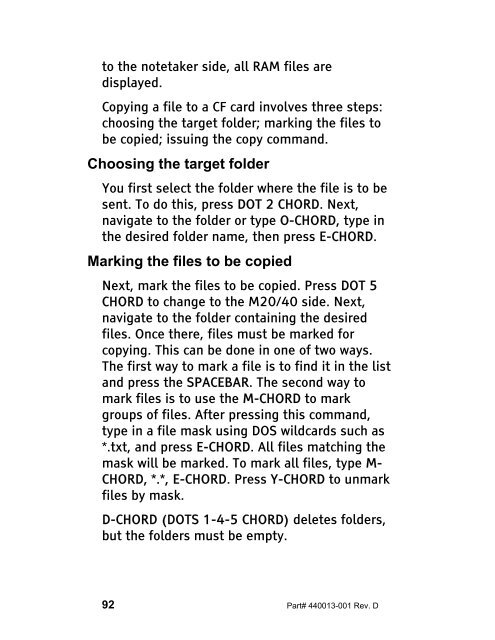The Braille Lite M20-M40 User's Manual - Freedom Scientific
The Braille Lite M20-M40 User's Manual - Freedom Scientific
The Braille Lite M20-M40 User's Manual - Freedom Scientific
Create successful ePaper yourself
Turn your PDF publications into a flip-book with our unique Google optimized e-Paper software.
to the notetaker side, all RAM files are<br />
displayed.<br />
Copying a file to a CF card involves three steps:<br />
choosing the target folder; marking the files to<br />
be copied; issuing the copy command.<br />
Choosing the target folder<br />
You first select the folder where the file is to be<br />
sent. To do this, press DOT 2 CHORD. Next,<br />
navigate to the folder or type O-CHORD, type in<br />
the desired folder name, then press E-CHORD.<br />
Marking the files to be copied<br />
Next, mark the files to be copied. Press DOT 5<br />
CHORD to change to the <strong>M20</strong>/40 side. Next,<br />
navigate to the folder containing the desired<br />
files. Once there, files must be marked for<br />
copying. This can be done in one of two ways.<br />
<strong>The</strong> first way to mark a file is to find it in the list<br />
and press the SPACEBAR. <strong>The</strong> second way to<br />
mark files is to use the M-CHORD to mark<br />
groups of files. After pressing this command,<br />
type in a file mask using DOS wildcards such as<br />
*.txt, and press E-CHORD. All files matching the<br />
mask will be marked. To mark all files, type M-<br />
CHORD, *.*, E-CHORD. Press Y-CHORD to unmark<br />
files by mask.<br />
D-CHORD (DOTS 1-4-5 CHORD) deletes folders,<br />
but the folders must be empty.<br />
92 Part# 440013-001 Rev. D