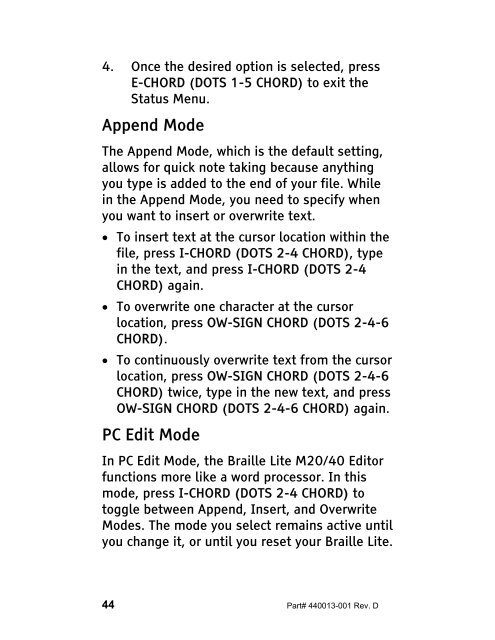The Braille Lite M20-M40 User's Manual - Freedom Scientific
The Braille Lite M20-M40 User's Manual - Freedom Scientific
The Braille Lite M20-M40 User's Manual - Freedom Scientific
You also want an ePaper? Increase the reach of your titles
YUMPU automatically turns print PDFs into web optimized ePapers that Google loves.
4. Once the desired option is selected, press<br />
E-CHORD (DOTS 1-5 CHORD) to exit the<br />
Status Menu.<br />
Append Mode<br />
<strong>The</strong> Append Mode, which is the default setting,<br />
allows for quick note taking because anything<br />
you type is added to the end of your file. While<br />
in the Append Mode, you need to specify when<br />
you want to insert or overwrite text.<br />
• To insert text at the cursor location within the<br />
file, press I-CHORD (DOTS 2-4 CHORD), type<br />
in the text, and press I-CHORD (DOTS 2-4<br />
CHORD) again.<br />
• To overwrite one character at the cursor<br />
location, press OW-SIGN CHORD (DOTS 2-4-6<br />
CHORD).<br />
• To continuously overwrite text from the cursor<br />
location, press OW-SIGN CHORD (DOTS 2-4-6<br />
CHORD) twice, type in the new text, and press<br />
OW-SIGN CHORD (DOTS 2-4-6 CHORD) again.<br />
PC Edit Mode<br />
In PC Edit Mode, the <strong>Braille</strong> <strong>Lite</strong> <strong>M20</strong>/40 Editor<br />
functions more like a word processor. In this<br />
mode, press I-CHORD (DOTS 2-4 CHORD) to<br />
toggle between Append, Insert, and Overwrite<br />
Modes. <strong>The</strong> mode you select remains active until<br />
you change it, or until you reset your <strong>Braille</strong> <strong>Lite</strong>.<br />
44 Part# 440013-001 Rev. D