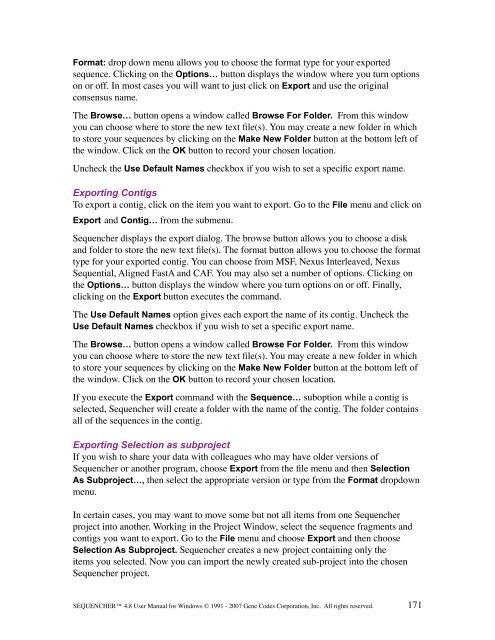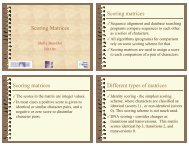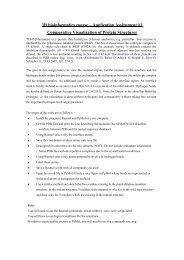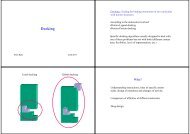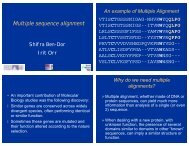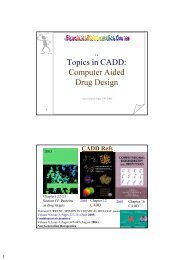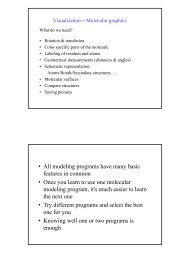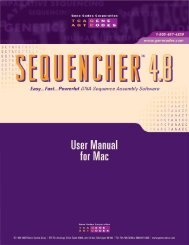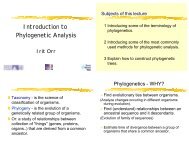Sequencher 4.8 User Manual--PC - Bioinformatics and Biological ...
Sequencher 4.8 User Manual--PC - Bioinformatics and Biological ...
Sequencher 4.8 User Manual--PC - Bioinformatics and Biological ...
Create successful ePaper yourself
Turn your PDF publications into a flip-book with our unique Google optimized e-Paper software.
Format: drop down menu allows you to choose the format type for your exported<br />
sequence. Clicking on the Options… button displays the window where you turn options<br />
on or off. In most cases you will want to just click on Export <strong>and</strong> use the original<br />
consensus name.<br />
The Browse… button opens a window called Browse For Folder. From this window<br />
you can choose where to store the new text file(s). You may create a new folder in which<br />
to store your sequences by clicking on the Make New Folder button at the bottom left of<br />
the window. Click on the OK button to record your chosen location.<br />
Uncheck the Use Default Names checkbox if you wish to set a specific export name.<br />
Exporting Contigs<br />
To export a contig, click on the item you want to export. Go to the File menu <strong>and</strong> click on<br />
Export <strong>and</strong> Contig… from the submenu.<br />
<strong>Sequencher</strong> displays the export dialog. The browse button allows you to choose a disk<br />
<strong>and</strong> folder to store the new text file(s). The format button allows you to choose the format<br />
type for your exported contig. You can choose from MSF, Nexus Interleaved, Nexus<br />
Sequential, Aligned FastA <strong>and</strong> CAF. You may also set a number of options. Clicking on<br />
the Options… button displays the window where you turn options on or off. Finally,<br />
clicking on the Export button executes the comm<strong>and</strong>.<br />
The Use Default Names option gives each export the name of its contig. Uncheck the<br />
Use Default Names checkbox if you wish to set a specific export name.<br />
The Browse… button opens a window called Browse For Folder. From this window<br />
you can choose where to store the new text file(s). You may create a new folder in which<br />
to store your sequences by clicking on the Make New Folder button at the bottom left of<br />
the window. Click on the OK button to record your chosen location.<br />
If you execute the Export comm<strong>and</strong> with the Sequence… suboption while a contig is<br />
selected, <strong>Sequencher</strong> will create a folder with the name of the contig. The folder contains<br />
all of the sequences in the contig.<br />
Exporting Selection as subproject<br />
If you wish to share your data with colleagues who may have older versions of<br />
<strong>Sequencher</strong> or another program, choose Export from the file menu <strong>and</strong> then Selection<br />
As Subproject…, then select the appropriate version or type from the Format dropdown<br />
menu.<br />
In certain cases, you may want to move some but not all items from one <strong>Sequencher</strong><br />
project into another. Working in the Project Window, select the sequence fragments <strong>and</strong><br />
contigs you want to export. Go to the File menu <strong>and</strong> choose Export <strong>and</strong> then choose<br />
Selection As Subproject. <strong>Sequencher</strong> creates a new project containing only the<br />
items you selected. Now you can import the newly created sub-project into the chosen<br />
<strong>Sequencher</strong> project.<br />
SEQUENCHER <strong>4.8</strong> <strong>User</strong> <strong>Manual</strong> for Windows © 1991 - 2007 Gene Codes Corporation, Inc. All rights reserved.<br />
171