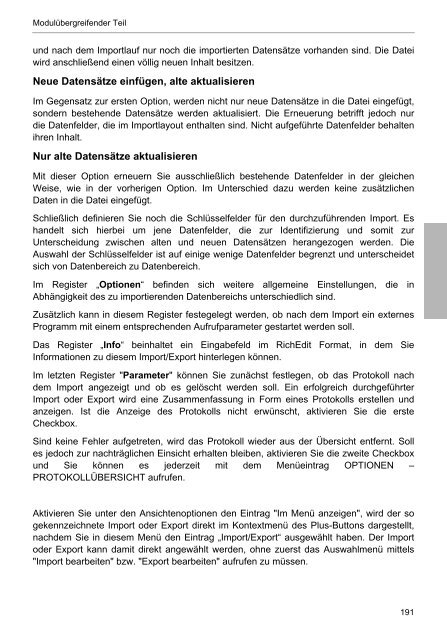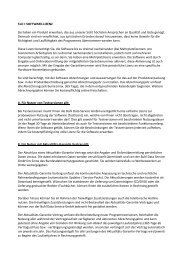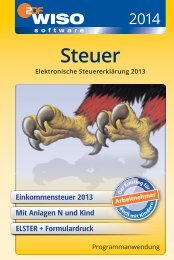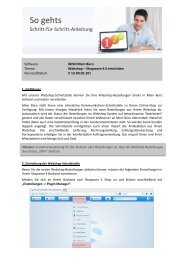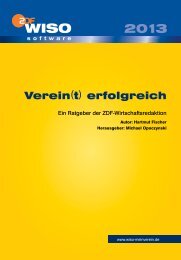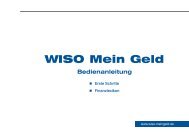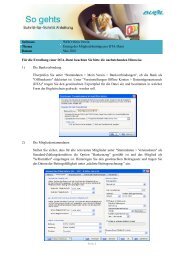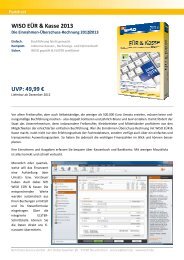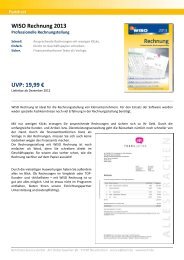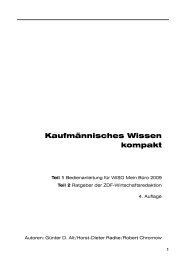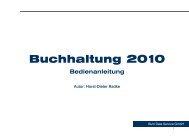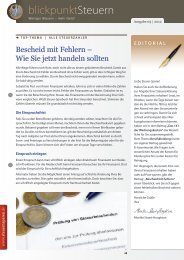- Seite 1:
Sehr geehrte Leserin, sehr geehrter
- Seite 4 und 5:
4 Inhalt Das Untermenü der Schaltf
- Seite 6 und 7:
Buchungslauf für "Hauptbuch" durch
- Seite 9 und 10:
Hilfe und Support Hilfe und Support
- Seite 11:
Wie ist das Handbuch aufgebaut? Wie
- Seite 14 und 15:
• ÜBER DEN STARTBUTTON Öffnen S
- Seite 16 und 17:
Wird der Server nicht als Arbeitspl
- Seite 18 und 19:
Soll der Dienst wieder aus dem Dien
- Seite 20 und 21:
Wenn der Datenserver lokal installi
- Seite 22 und 23:
Über den Button "Weiter" führt Si
- Seite 24 und 25:
LEERE FIRMA Eine leere Firma richte
- Seite 26 und 27:
Beachten Sie, dass nach der Neuanla
- Seite 28 und 29:
Einrichtung des ersten Mandanten Na
- Seite 30 und 31:
Methode bei Ihnen Anwendung findet.
- Seite 32 und 33:
Mustermandanten einrichten Die Must
- Seite 34 und 35:
Datensätze wie Adressen, Vorgänge
- Seite 36 und 37:
2. TOOLBAR bzw. MENÜLEISTE: Ermög
- Seite 38 und 39:
Daten. Sie werden zur Eingabe eines
- Seite 40 und 41:
Bereichsleiste anpassen Sie können
- Seite 42 und 43:
Hinter diesem Button verbirgt sich
- Seite 44 und 45:
Die gewünschte Sortierung kann dur
- Seite 46 und 47:
Bei Eingabe Suche starten Diese Opt
- Seite 48 und 49:
UMSCHALT - Taste, halten sie gedrü
- Seite 50 und 51:
Die Schaltflächen stellen Möglich
- Seite 52 und 53:
Zur leichteren Bedienung des Progra
- Seite 54 und 55:
In diesem rtf-Dokument werden zusä
- Seite 56 und 57:
diese Kompatibilität wahren, dürf
- Seite 58 und 59:
ADRESSEN geändert und Ihren Anford
- Seite 60 und 61:
Eintrag der Vorwahl bzw. der Lände
- Seite 62 und 63:
Die bereits aus dem eigentlichen Ad
- Seite 64 und 65:
Wurden entsprechende Eintragungen i
- Seite 66 und 67:
Vertreter Vertreternummer Arbeiten
- Seite 68 und 69:
Artikelnummer Die Artikelnummer def
- Seite 70 und 71:
Die Schaltfläche dient der Auswahl
- Seite 72 und 73:
Adressen - Brief, Fax, eMail Sie w
- Seite 74 und 75:
• Wenn Sie ein Layout nicht mehr
- Seite 76 und 77:
einbinden. Die zum Anzeigen notwend
- Seite 78 und 79:
werden, während sich die Übergabe
- Seite 80 und 81:
Nachdem der Datenbereich festgelegt
- Seite 82 und 83:
Extra Ansicht Vorschau Modulübergr
- Seite 84 und 85:
Im Register "Leeres Dokument" könn
- Seite 86 und 87:
Erstellen Sie nun wie im Kapitel
- Seite 88 und 89:
Datensatzinformationen Sie können
- Seite 90 und 91:
Anlage des Mandanten "Keiner (Eigen
- Seite 92 und 93:
werden können. Beachten Sie: Bei d
- Seite 94 und 95:
Buchungsperiode hinterlegen. Beim E
- Seite 96 und 97:
Beschränken wir uns auf die Funkti
- Seite 98 und 99:
Extra Ansichten der Kostenstellen
- Seite 100 und 101:
Der Aufruf der Parameter stellt die
- Seite 102 und 103:
der Schaltfläche die Änderungen v
- Seite 104 und 105:
Verfügung. Ganztägig Aktivieren S
- Seite 106 und 107:
zwischen Rechnungsbetrag und eventu
- Seite 108 und 109:
auf die Vorgabe des Mahndatums. Es
- Seite 110 und 111:
Rechnungsdatum 01.08.02 akt. Arbeit
- Seite 112 und 113:
Folgende Möglichkeiten bestehen (d
- Seite 114 und 115:
nicht über Hbci möglich ist) micr
- Seite 116 und 117:
Beachten Sie: Die Groß-/Kleinschre
- Seite 118 und 119:
?? kein- oder einmaliges Vorkommen
- Seite 120 und 121:
foob([0-9]|a+)r findet 'foob0r', 'f
- Seite 122 und 123:
Zahl befinden muss, die mit 1 anfä
- Seite 124 und 125:
sind diese Datensätze mit keinem S
- Seite 126 und 127:
ausgewählten Offenen Posten angeze
- Seite 128 und 129:
Hierzu muss die Schnittstelle LetsT
- Seite 130 und 131:
verwenden. Ein Assistent führt Sie
- Seite 132 und 133:
Um die Kontoauszüge online direkt
- Seite 134 und 135:
Über das Kennzeichen "ist Lastschr
- Seite 136 und 137:
DRUCKGRUPPEN DRUCKEN und wählen in
- Seite 138 und 139:
Mein Mandant / Meine Firma/ Meine F
- Seite 140 und 141:
Register "Kontenrahmen" Der Kontenr
- Seite 142 und 143:
dadurch in das Register "Online/ Fi
- Seite 144 und 145:
das neue Kennwort wird gespeichert.
- Seite 146 und 147:
Mit der Schaltfläche können Sie d
- Seite 148 und 149: übertragen. Als erstes rufen Sie d
- Seite 150 und 151: Wählen Sie im Menü BEARBEITEN - P
- Seite 152 und 153: jedem Arbeitsplatz im Hauptmenü un
- Seite 154 und 155: Firmen eMail (extern) und der Firme
- Seite 156 und 157: geschlossen haben. Eine Datenkonsis
- Seite 158 und 159: Nennen wir die Selektion1 als Beisp
- Seite 160 und 161: - Zwischenablagelayouts Erst wenn S
- Seite 162 und 163: Werden Layouts, die noch mit einer
- Seite 164 und 165: SV-Annahmestellen: Mandanten Betrie
- Seite 166 und 167: Ist es erforderlich, den letzten DT
- Seite 168 und 169: Folgende Daten werden für die Debi
- Seite 170 und 171: Berater-Nummer: Die Berater-Nummer
- Seite 172 und 173: Dient der Übergabe von Kontonummer
- Seite 174 und 175: Hier werden die Buchungssätze aus
- Seite 176 und 177: • Buchungsdatum beachten und •
- Seite 178 und 179: Modulübergreifender Teil • Liefe
- Seite 180 und 181: festgelegt werden. Folgende Bereich
- Seite 182 und 183: Modulübergreifender Teil jeweils n
- Seite 184 und 185: Übertragungsweg Internet möglich.
- Seite 186 und 187: Bereich "Stammdaten( siehe S. 406)
- Seite 188 und 189: Über die Schaltfläche VORSCHAU ka
- Seite 190 und 191: Wählen Sie den Zeitraum für die z
- Seite 192 und 193: Werden bei der Rückmeldung Mitarbe
- Seite 194 und 195: ARCHIV BUCHUNGEN für den ausgewäh
- Seite 196 und 197: im Abschnitt Optionen - Systemsteue
- Seite 200 und 201: Importgruppen Importgruppen Eine Be
- Seite 202 und 203: siehe S. 188). In den Eigenschaften
- Seite 204 und 205: eantwortet werden, wenn eine Sicher
- Seite 206 und 207: gelangen in die nächste Maske, mit
- Seite 208 und 209: aus. Mit dem dritten Menüeintrag w
- Seite 210 und 211: wieder verwerfen. Bevor die Maske n
- Seite 212 und 213: Einheiten Die Einheiten können in
- Seite 214 und 215: Verwaltung der Stammdaten( siehe S.
- Seite 216 und 217: Automatische Wiedervorlage In Abhä
- Seite 218 und 219: Spezifikation) mit exportiert. Raba
- Seite 220 und 221: Mandantendatum als Vorgangsdatum fe
- Seite 222 und 223: Über die Schaltfläche im Feld Ban
- Seite 224 und 225: Eintrag in das Versandmodul (Bereic
- Seite 226 und 227: Vorgangsdatum Aktivieren Sie das Ke
- Seite 228 und 229: das Kennzeichen "Lagerbestand buche
- Seite 230 und 231: erzeugten Änderungen zurückgenomm
- Seite 232 und 233: Über die Schaltfläche gelangen Si
- Seite 234 und 235: Vorgangsart Sie geben an, welche Vo
- Seite 236 und 237: Versand (Parameter) Die Parameterei
- Seite 238 und 239: Versandart gilt nur für das Versen
- Seite 240 und 241: Zuschlag (in %) Der prozentuale Zus
- Seite 242 und 243: mit" festgelegt werden. Über die h
- Seite 244 und 245: Ist im Adressdatensatz eines Kunden
- Seite 246 und 247: Layout für Belegnummer Das Layout
- Seite 248 und 249:
gedruckt werden soll. Mit dem Eintr
- Seite 250 und 251:
Bei Änderung in Abrechnungsvorgabe
- Seite 252 und 253:
Solidaritätszuschlag Der gesetzlic
- Seite 254 und 255:
Mitarbeiter mit oder ohne Angabe ei
- Seite 256 und 257:
Auch die Layout´s für die Buchung
- Seite 258 und 259:
erstellen. Mit Regeln zur Feldumste
- Seite 260 und 261:
Telefon- und Faxnummernanzeige Dies
- Seite 262 und 263:
Kurzbezeichnung Tragen Sie hier die
- Seite 264 und 265:
Ist Basiswährung (Umrechnungswähr
- Seite 266 und 267:
„In Hundert“ -Berechnung (nur i
- Seite 268 und 269:
Inland". Jede Änderung in dieser K
- Seite 270 und 271:
Die Arbeitszeit wird im Kalender( s
- Seite 272 und 273:
Falls kein "Ausdruck zum Isolieren"
- Seite 274 und 275:
{n} genau n-maliges Vorkommen ("gie
- Seite 276 und 277:
Erklärung: [...] Kennzeichnet eine
- Seite 278 und 279:
VERWALTEN - BENUTZER( siehe S. 138)
- Seite 280 und 281:
Über die Schaltfläche WEITER gela
- Seite 282 und 283:
Bereich den Eintrag: "Vorhandene Ze
- Seite 284 und 285:
Haben Sie im Bereich Kontengliederu
- Seite 286 und 287:
Vorgabekonto Hier wird die Kontonum
- Seite 288 und 289:
In jedem der Felder können Sie ein
- Seite 290 und 291:
Hier geben Sie an, ob das Skontofel
- Seite 292 und 293:
Annahmestellen In diesem Parameter
- Seite 294 und 295:
Bereichsleiste Hierüber können Si
- Seite 296 und 297:
Zeichen für Kurzbuchung mit einem
- Seite 298 und 299:
Die Befehlsfolgen werden in der Rei
- Seite 300 und 301:
eingetragen haben. Menü Sperren -
- Seite 302 und 303:
wechseln Sie jeweils zur Definition
- Seite 304 und 305:
Modulübergreifender Teil Die erste
- Seite 306 und 307:
1. Anlage eines Adressdatensatzes B
- Seite 308 und 309:
Programm direkt über Bereich Verka
- Seite 310 und 311:
Die folgenden Artikel-Arten stehen
- Seite 312 und 313:
akzeptiert. Die Artikelnummer ist a
- Seite 314 und 315:
Hierzu eine technische Anmerkung:
- Seite 316 und 317:
Einheit Die Einheit wird wiederum
- Seite 318 und 319:
anderen Preis vertrieben werden, ak
- Seite 320 und 321:
Stücklisteneintrag wird entweder j
- Seite 322 und 323:
aus, sondern verändert den Einzelp
- Seite 324 und 325:
Nr. Diese Information ist nicht ver
- Seite 326 und 327:
dritte Fremdwährung in den Paramet
- Seite 328 und 329:
Schaltflächen Die Schaltfläche im
- Seite 330 und 331:
Parametern fest vorgegeben. Sie err
- Seite 332 und 333:
Der durch die Inventur ermittelte,
- Seite 334 und 335:
• Mittlerer EK Die Roherlösberec
- Seite 336 und 337:
Die nächsten beiden Tabellenspalte
- Seite 338 und 339:
weiteren Beschreibungstextes zu die
- Seite 340 und 341:
Haben Sie Ihre Auswahl getroffen,
- Seite 342 und 343:
eingetragen. Mit der Schaltfläche
- Seite 344 und 345:
Memo Diese Extra Ansicht zeigt das
- Seite 346 und 347:
Seite "Lagereinbuchung" Diese Felde
- Seite 348 und 349:
angepasst, wenn Sie dieses Kennzeic
- Seite 350 und 351:
Artikel Drucken Ausgehend von der S
- Seite 352 und 353:
Seite "Wählen Sie einen Bereich au
- Seite 354 und 355:
über bestimmte Artikelgruppen zu e
- Seite 356 und 357:
Hier stehen Ihnen Drucke der Umsatz
- Seite 358 und 359:
Vertreter Zeigt die Detailansicht d
- Seite 360 und 361:
dem Menü BEARBEITEN - PARAMETER im
- Seite 362 und 363:
Kommunikation Über das Menü der S
- Seite 364 und 365:
Unbedingtes Merkmal einer Sammelrec
- Seite 366 und 367:
Alle drei Optionen bewirken, dass e
- Seite 368 und 369:
Nachdem Sie Ihre Auswahl getroffen
- Seite 370 und 371:
Vorgehensweise gelöscht. Adresse n
- Seite 372 und 373:
wie z. B. der Punkt und die Klammer
- Seite 374 und 375:
Menge Die Menge wird von Ihnen frei
- Seite 376 und 377:
Diese Auswahl ist erforderlich, um
- Seite 378 und 379:
Falls für den Artikel bei der im V
- Seite 380 und 381:
• Preisanpassung über "Gesamt Vk
- Seite 382 und 383:
Zeile kopieren Die aktuell selektie
- Seite 384 und 385:
dem Lieferdatum respektive Belegdat
- Seite 386 und 387:
Vergeben Sie dort Bezeichnungen, di
- Seite 388 und 389:
Mit Hilfe der Schaltfläche EXTRA A
- Seite 390 und 391:
Auftragsverwaltung oder das Ändern
- Seite 392 und 393:
Hier werden die Eigenschaften der D
- Seite 394 und 395:
Drucklayouts standardmäßig angebo
- Seite 396 und 397:
Storniert Vorgänge mit diesem Kenn
- Seite 398 und 399:
sie auf die in den Parametern vorge
- Seite 400 und 401:
Einzelpreis gilt für Menge Weicht
- Seite 402 und 403:
Nur selektierte Warenkorb-Datensät
- Seite 404 und 405:
Parametern hinterlegten Vorgaben. E
- Seite 406 und 407:
Kassenwährung ein. Die vorgenommen
- Seite 408 und 409:
Wählen Sie dann die Zahlart aus: S
- Seite 410 und 411:
Im Kalendarium werden die Tage mark
- Seite 412 und 413:
2. Schritt: Fehlmengenliste Sie kö
- Seite 414 und 415:
Ihres Unternehmens. Alle für die B
- Seite 416 und 417:
1.000,00 Euro nicht in den Anlagenp
- Seite 418 und 419:
Ab diesem Zeitpunkt ist im Wirtscha
- Seite 420 und 421:
• Entsprechend der Angabe der Nut
- Seite 422 und 423:
Für die steuerliche Behandlung von
- Seite 424 und 425:
Register VERLAUF zur Verfügung ges
- Seite 426 und 427:
Karteikarte / Anlagenkartei Die Anl
- Seite 428 und 429:
endgültig über den Buchungslauf v
- Seite 430 und 431:
Das Buchungssatzdatum in Dauerbuchu
- Seite 432 und 433:
Finanzbuchhaltung Der Kontensaldo f
- Seite 434 und 435:
3459: Buchungszeilennummer 8 : Buch
- Seite 436 und 437:
erfasst wurde. Zusätzlich wird die
- Seite 438 und 439:
wird und wie die Zuordnung des Kont
- Seite 440 und 441:
Die Lupe öffnet die Suchfunktion.
- Seite 442 und 443:
oder entfernt werden. Beachten Sie,
- Seite 444 und 445:
Kostenstelle: 1 "Büro" In diesem B
- Seite 446 und 447:
In der Zeile „Buchungserfassung Z
- Seite 448 und 449:
stehen Ihnen die so genannten Extra
- Seite 450 und 451:
Standardmäßig stehen in Ihrem Man
- Seite 452 und 453:
Beispiel: Im Auftragsmodul haben Si
- Seite 454 und 455:
versehentlich mit der Kontonummer 1
- Seite 456 und 457:
Über diese Funktion kann Ihr aktue
- Seite 458 und 459:
aktiviert sein, da sonst keine Mög
- Seite 460 und 461:
späteren Zeitpunkt z.B. über das
- Seite 462 und 463:
Ist das gewünschte Konto gefunden,
- Seite 464 und 465:
Sachbearbeiter (Benutzer): Der Benu
- Seite 466 und 467:
Im Gegensatz zum Proformadruck werd
- Seite 468 und 469:
Der Aufruf der Parameter stellt die
- Seite 470 und 471:
Der Bereich Übersicht der Kontenbu
- Seite 472 und 473:
Finanzbuchhaltung Ist das Kennzeich
- Seite 474 und 475:
Abrechnung In dem Bereich Abrechnun
- Seite 476 und 477:
nach diesem Abschluss alle Benutzer
- Seite 478 und 479:
Auftrag Buchungsliste Die Auftrag B
- Seite 480 und 481:
erreichen Sie eine Maske, in der Si
- Seite 482 und 483:
Beachten Sie, dass die Auswertung n
- Seite 485 und 486:
Lohnbuchhaltung Lohnbuchhaltung Im
- Seite 487 und 488:
Lohnbuchhaltung 25 Zeichen begrenzt
- Seite 489 und 490:
Lohnbuchhaltung stehen Ihnen die so
- Seite 491 und 492:
Lohnbuchhaltung notwendigen Eingabe
- Seite 493 und 494:
Lohnbuchhaltung Über die Listbox k
- Seite 495 und 496:
Lohnbuchhaltung angezeigt. Im unter
- Seite 497 und 498:
Lohnbuchhaltung Im Kopfteil befinde
- Seite 499 und 500:
Lohnbuchhaltung Arbeitsentgelt abzu
- Seite 501 und 502:
Lohnbuchhaltung nachfolgende Erfass
- Seite 503 und 504:
Lohnbuchhaltung Wurden Betriebsstä
- Seite 505 und 506:
Lohnbuchhaltung Lohnsteuertabelle:
- Seite 507 und 508:
Lohnbuchhaltung Konfession (..) Hie
- Seite 509 und 510:
Lohnbuchhaltung Verfügung. Wird di
- Seite 511 und 512:
Lohnbuchhaltung • Bescheinigung
- Seite 513 und 514:
Lohnbuchhaltung • Arbeitgeberzusc
- Seite 515 und 516:
Lohnbuchhaltung der Abrechnungstag
- Seite 517 und 518:
Lohnbuchhaltung Sozialversicherungs
- Seite 519 und 520:
Lohnbuchhaltung Die hier hinterlegt
- Seite 521 und 522:
Lohnbuchhaltung Abrechnungen In die
- Seite 523 und 524:
Lohnbuchhaltung des Mitarbeiters un
- Seite 525 und 526:
Lohnbuchhaltung Diese Schaltfläche
- Seite 527 und 528:
Lohnbuchhaltung Über diesen Assist
- Seite 529 und 530:
Lohnbuchhaltung Die verfügbaren Ex
- Seite 531 und 532:
Lohnbuchhaltung begrenzt und es ste
- Seite 533 und 534:
Lohnbuchhaltung Weitere Information
- Seite 535 und 536:
Lohnbuchhaltung Einzugsstelle gespe
- Seite 537 und 538:
Lohnbuchhaltung Parameterübersicht
- Seite 539 und 540:
Lohnbuchhaltung ausgewählt werden.
- Seite 541 und 542:
Lohnbuchhaltung werden, da Einmalza
- Seite 543 und 544:
Lohnbuchhaltung Berücksichtigung f
- Seite 545 und 546:
Lohnbuchhaltung Information Ist im
- Seite 547 und 548:
Lohnbuchhaltung Statistik: (Keine S
- Seite 549 und 550:
Lohnbuchhaltung SV-freier Satz (%):
- Seite 551 und 552:
Lohnbuchhaltung Nettobezug/-abzug:
- Seite 553 und 554:
Lohnbuchhaltung Lohnartennummer: 81
- Seite 555 und 556:
Lohnbuchhaltung Berücksichtigung b
- Seite 557 und 558:
Lohnbuchhaltung SV-freier Betrag: k
- Seite 559 und 560:
Lohnbuchhaltung 17. Direktversicher
- Seite 561 und 562:
Lohnbuchhaltung Statistik: (Keine S
- Seite 563 und 564:
Lohnbuchhaltung Berücksichtigung:
- Seite 565 und 566:
Lohnbuchhaltung Die drei Punkte öf
- Seite 567 und 568:
Lohnbuchhaltung abzurechnende Lohna
- Seite 569 und 570:
Lohnbuchhaltung Hier hinterlegen Si
- Seite 571 und 572:
Lohnbuchhaltung Auch in dieser Ansi
- Seite 573 und 574:
Lohnbuchhaltung Belege, bei denen s
- Seite 575 und 576:
Lohnbuchhaltung Einsehen Über dies
- Seite 577 und 578:
Lohnbuchhaltung Lohnkorrektur durch
- Seite 579 und 580:
Lohnbuchhaltung Sozialversicherungs
- Seite 581 und 582:
Lohnbuchhaltung Kennzeichen" die Op
- Seite 583 und 584:
Lohnbuchhaltung über die DATEV Sch
- Seite 585 und 586:
Lohnbuchhaltung Alle Protokolleintr
- Seite 587 und 588:
Lohnbuchhaltung Wählen Sie den gew
- Seite 589 und 590:
Lohnbuchhaltung auf Richtigkeit und
- Seite 591 und 592:
Lohnbuchhaltung Lohnschätzung - "F
- Seite 593 und 594:
Lohnbuchhaltung können, sind vorab
- Seite 595 und 596:
Lohnbuchhaltung folgenden Druckmen
- Seite 597 und 598:
Lohnbuchhaltung Buchungsübersicht
- Seite 599 und 600:
Lohnbuchhaltung Was müssen Sie vor
- Seite 601 und 602:
Lohnbuchhaltung Prüfen Sie, ob die
- Seite 603:
Lohnbuchhaltung • Berufsgenossens
- Seite 606 und 607:
Alle Buchungen zu diesem Eintrag 45
- Seite 608 und 609:
Beispiele für Lohnarten 538 Beitr
- Seite 610 und 611:
DATEV 161 Datev (Globale Vorgabewer
- Seite 612 und 613:
Extra Ansichten 86, 453 Extra Ansic
- Seite 614 und 615:
Inventur (drucken) 127 Inventurbest
- Seite 616 und 617:
Lagerplatz 320 Lagerposition 320 La
- Seite 618 und 619:
Niedriglohngrenze 242 Niedriglohnke
- Seite 620 und 621:
Roherlös (Artikel nicht roherlösf
- Seite 622 und 623:
"Menge / Preis / Gewicht" 313 Stüc
- Seite 624 und 625:
Volumenrabatt (Warengruppe) 346 Vor