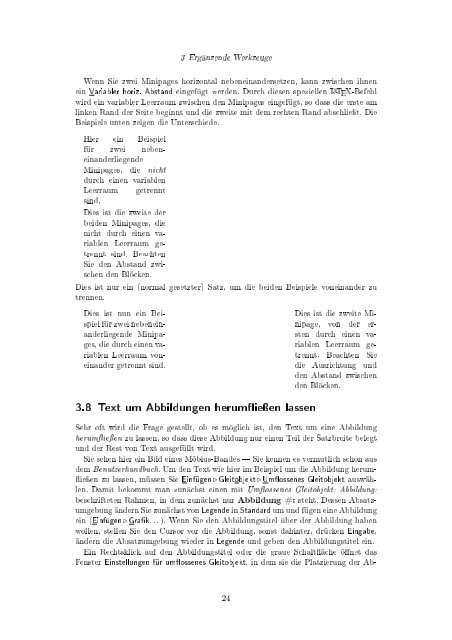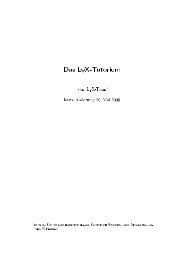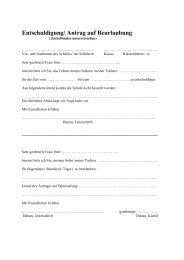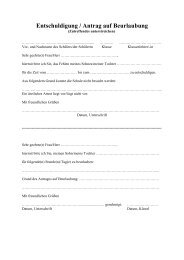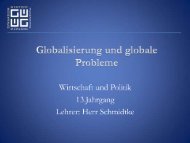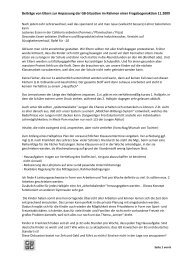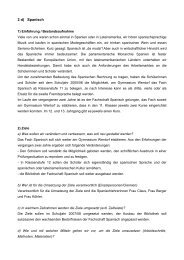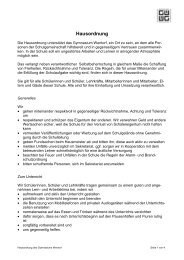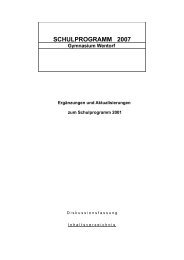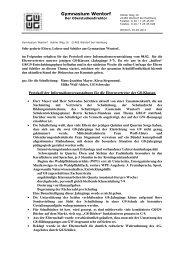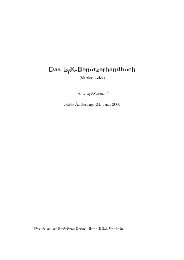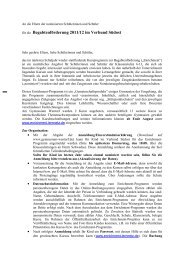Handbuchergänzungen: - Gymnasium Wentorf
Handbuchergänzungen: - Gymnasium Wentorf
Handbuchergänzungen: - Gymnasium Wentorf
Sie wollen auch ein ePaper? Erhöhen Sie die Reichweite Ihrer Titel.
YUMPU macht aus Druck-PDFs automatisch weboptimierte ePaper, die Google liebt.
3 Ergänzende Werkzeuge<br />
Wenn Sie zwei Minipages horizontal nebeneinandersetzen, kann zwischen ihnen<br />
ein Variabler horiz. Abstand eingefügt werden. Durch diesen speziellen LATEX-Befehl<br />
wird ein variabler Leerraum zwischen den Minipages eingefügt, so dass die erste am<br />
linken Rand der Seite beginnt und die zweite mit dem rechten Rand abschlieÿt. Die<br />
Beispiele unten zeigen die Unterschiede.<br />
Hier ein Beispiel<br />
für zwei nebeneinanderliegende<br />
Minipages, die nicht<br />
durch einen variablen<br />
Leerraum getrennt<br />
sind.<br />
Dies ist die zweite der<br />
beiden Minipages, die<br />
nicht durch einen variablen<br />
Leerraum getrennt<br />
sind. Beachten<br />
Sie den Abstand zwischen<br />
den Blöcken.<br />
Dies ist nur ein (normal gesetzter) Satz, um die beiden Beispiele voneinander zu<br />
trennen.<br />
Dies ist nun ein Beispiel<br />
für zwei nebeneinanderliegende<br />
Minipages,<br />
die durch einen variablen<br />
Leerraum voneinander<br />
getrennt sind.<br />
3.8 Text um Abbildungen herumieÿen lassen<br />
Dies ist die zweite Minipage,<br />
von der ersten<br />
durch einen variablen<br />
Leerraum getrennt.<br />
Beachten Sie<br />
die Ausrichtung und<br />
den Abstand zwischen<br />
den Blöcken.<br />
Sehr oft wird die Frage gestellt, ob es möglich ist, den Text um eine Abbildung<br />
herumieÿen zu lassen, so dass diese Abbildung nur einen Teil der Satzbreite belegt<br />
und der Rest von Text ausgefüllt wird.<br />
Sie sehen hier ein Bild eines Möbius-Bandes Sie kennen es vermutlich schon aus<br />
dem Benutzerhandbuch. Um den Text wie hier im Beispiel um die Abbildung herum-<br />
ieÿen zu lassen, müssen Sie Einfügen ⊲Gleitobjekt ⊲Umossenes Gleitobjekt auswählen.<br />
Damit bekommt man zunächst einen mit Umossenes Gleitobjekt: Abbildung:<br />
beschrifteten Rahmen, in dem zunächst nur Abbildung #: steht. Dessen Absatzumgebung<br />
ändern Sie zunächst von Legende in Standard um und fügen eine Abbildung<br />
ein (Einfügen ⊲Grak...). Wenn Sie den Abbildungstitel über der Abbildung haben<br />
wollen, stellen Sie den Cursor vor die Abbildung, sonst dahinter, drücken Eingabe,<br />
ändern die Absatzumgebung wieder in Legende und geben den Abbildungstitel ein.<br />
Ein Rechtsklick auf den Abbildungstitel oder die graue Schaltäche önet das<br />
Fenster Einstellungen für umossenes Gleitobjekt, in dem sie die Platzierung der Ab-<br />
24