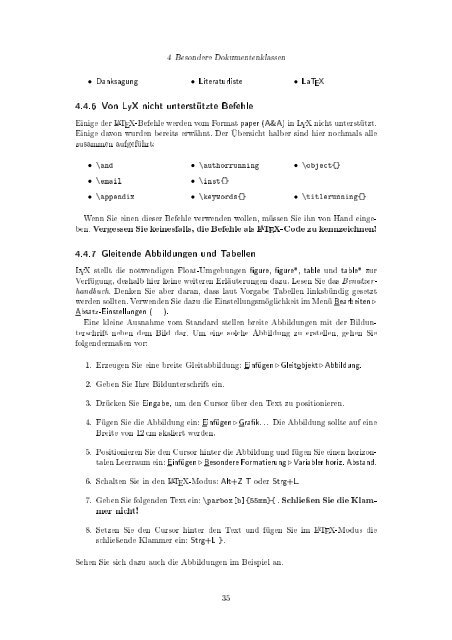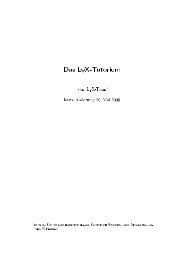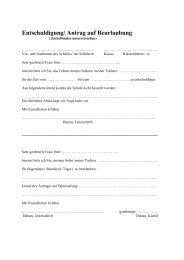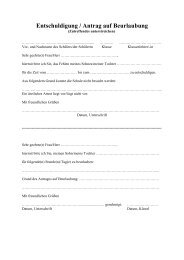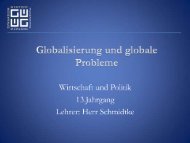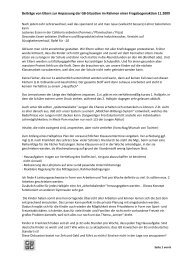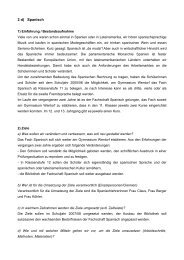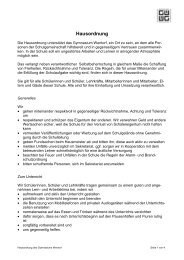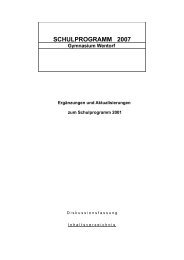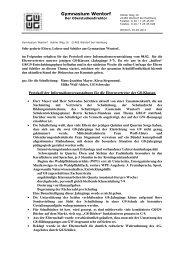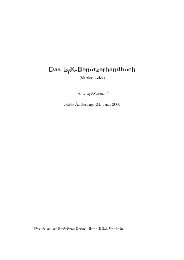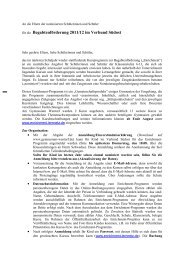Handbuchergänzungen: - Gymnasium Wentorf
Handbuchergänzungen: - Gymnasium Wentorf
Handbuchergänzungen: - Gymnasium Wentorf
Sie wollen auch ein ePaper? Erhöhen Sie die Reichweite Ihrer Titel.
YUMPU macht aus Druck-PDFs automatisch weboptimierte ePaper, die Google liebt.
4 Besondere Dokumentenklassen<br />
• Danksagung • Literaturliste • LaTEX<br />
4.4.6 Von LyX nicht unterstützte Befehle<br />
Einige der LATEX-Befehle werden vom Format paper (A&A) in LYX nicht unterstützt.<br />
Einige davon wurden bereits erwähnt. Der Übersicht halber sind hier nochmals alle<br />
zusammen aufgeführt:<br />
• \and<br />
• \email<br />
• \appendix<br />
• \authorrunning<br />
• \inst{}<br />
• \keywords{}<br />
• \object{}<br />
• \titlerunning{}<br />
Wenn Sie einen dieser Befehle verwenden wollen, müssen Sie ihn von Hand eingeben.<br />
Vergessen Sie keinesfalls, die Befehle als LATEX-Code zu kennzeichnen!<br />
4.4.7 Gleitende Abbildungen und Tabellen<br />
LYX stellt die notwendigen Float-Umgebungen gure, gure*, table und table* zur<br />
Verfügung, deshalb hier keine weiteren Erläuterungen dazu. Lesen Sie das Benutzerhandbuch.<br />
Denken Sie aber daran, dass laut Vorgabe Tabellen linksbündig gesetzt<br />
werden sollten. Verwenden Sie dazu die Einstellungsmöglichkeit im Menü Bearbeiten ⊲<br />
Absatz-Einstellungen ( ).<br />
Eine kleine Ausnahme vom Standard stellen breite Abbildungen mit der Bildunterschrift<br />
neben dem Bild dar. Um eine solche Abbildung zu erstellen, gehen Sie<br />
folgendermaÿen vor:<br />
1. Erzeugen Sie eine breite Gleitabbildung: Einfügen ⊲Gleitobjekt ⊲Abbildung.<br />
2. Geben Sie Ihre Bildunterschrift ein.<br />
3. Drücken Sie Eingabe, um den Cursor über den Text zu positionieren.<br />
4. Fügen Sie die Abbildung ein: Einfügen ⊲Grak... Die Abbildung sollte auf eine<br />
Breite von 12cm skaliert werden.<br />
5. Positionieren Sie den Cursor hinter die Abbildung und fügen Sie einen horizontalen<br />
Leerraum ein: Einfügen ⊲Besondere Formatierung ⊲Variabler horiz. Abstand.<br />
6. Schalten Sie in den LATEX-Modus: Alt+Z T oder Strg+L.<br />
7. Geben Sie folgenden Text ein: \parbox[b]{55mm}{ . Schlieÿen Sie die Klammer<br />
nicht!<br />
8. Setzen Sie den Cursor hinter den Text und fügen Sie im LATEX-Modus die<br />
schlieÿende Klammer ein: Strg+L }.<br />
Sehen Sie sich dazu auch die Abbildungen im Beispiel an.<br />
35