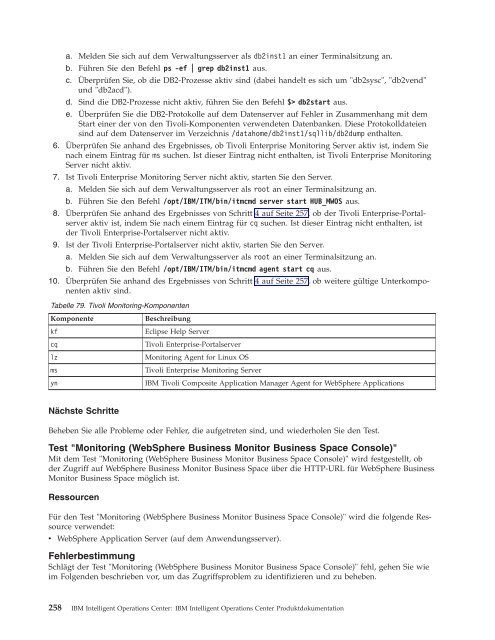- Seite 1:
IBM Intelligent Operations Center
- Seite 4 und 5:
Hinweis Vor Verwendung dieser Infor
- Seite 6 und 7:
KPIs erstellen und integrieren . .
- Seite 8 und 9:
vi IBM Intelligent Operations Cente
- Seite 10 und 11:
Zielgruppe Dieses Information Cente
- Seite 12 und 13:
Tabelle 1. IBM Intelligent Operatio
- Seite 14 und 15:
Komponenten Auf übergeordneter Ebe
- Seite 16 und 17:
v Erstellung und Verteilung von akt
- Seite 18 und 19:
Weitere Informationen zum Meine Akt
- Seite 20 und 21:
Zugehörige Konzepte: „Standard O
- Seite 22 und 23:
Semantikmodell Stellt Services bere
- Seite 24 und 25:
Minimale Bildschirmauflösung IBM I
- Seite 26 und 27:
Zugehörige Konzepte: „Übersicht
- Seite 28 und 29:
. Überprüfen Sie die TCP/IP-Konfi
- Seite 30 und 31:
Tabelle 5. Erforderliche und option
- Seite 32 und 33:
Tabelle 6. Richtlinien für die Kon
- Seite 34 und 35:
Tabelle 6. Richtlinien für die Kon
- Seite 36 und 37:
Zugehörige Konzepte: „Position d
- Seite 38 und 39:
10. Legen Sie das Verzeichnis für
- Seite 40 und 41:
Zugehörige Konzepte: „Installati
- Seite 42 und 43:
Tabelle 9. Installationsverzeichnis
- Seite 44 und 45:
Das Installationsprogramm kann die
- Seite 46 und 47:
Informationen zu diesem Vorgang Wec
- Seite 48 und 49:
Zugehörige Tasks: „Plattformsteu
- Seite 50 und 51:
Tabelle 18. Kennworteigenschaften E
- Seite 52 und 53:
Tabelle 18. Kennworteigenschaften (
- Seite 54 und 55:
Zugehörige Konzepte: „Datei mit
- Seite 56 und 57:
2. Führen Sie den Befehl bin/insta
- Seite 58 und 59:
[ Fail ] (fehlgeschlagen) Die Insta
- Seite 60 und 61:
9. Führen Sie Installationsphase 2
- Seite 62 und 63:
Zugehörige Konzepte: „Installati
- Seite 64 und 65:
1. Starten Sie alle IBM Intelligent
- Seite 66 und 67:
4. Starten Sie auf der Workstation
- Seite 68 und 69:
Vorgehensweise 1. Gehen Sie in eine
- Seite 70 und 71:
2. Installieren Sie das Beispielmod
- Seite 72 und 73:
5. Starten Sie die Semantic Model S
- Seite 74 und 75:
8. Klicken Sie auf Servers > Applic
- Seite 76 und 77:
Ergebnisse Die Verarbeitungszeit wi
- Seite 78 und 79:
4. Starten Sie den SSH-Service neu,
- Seite 80 und 81:
v taiuser v SRMSELFSERVICEUSR v was
- Seite 82 und 83:
2. Erstellen Sie für den Benutzer
- Seite 84 und 85:
Tabelle 24. Im IBM Intelligent Oper
- Seite 86 und 87:
Tabelle 25. Funktionen im IBM Intel
- Seite 88 und 89:
Tabelle 26. Beschreibungen und Kenn
- Seite 90 und 91:
Anmerkung: Um Zeit zu sparen, könn
- Seite 92 und 93:
Zugehörige Informationen: Produktd
- Seite 94 und 95:
Zugehörige Konzepte: „Administra
- Seite 96 und 97:
Die Dokumentation, die bekannte Sch
- Seite 98 und 99:
Tabelle 27. Beispiel von Schwachste
- Seite 100 und 101:
Weitere Informationen zur Verwaltun
- Seite 102 und 103:
Entfernung der globalen Schreibbere
- Seite 104 und 105:
96 IBM Intelligent Operations Cente
- Seite 106 und 107:
Ereignisse werden vom IBM Intellige
- Seite 108 und 109:
- Grad der Bedrohung für Leben und
- Seite 110 und 111:
v Anmerkung: Das Element ist für
- Seite 112 und 113:
Tabelle 31. CAP-Elemente, die in IB
- Seite 114 und 115:
Vom IBM Intelligent Operations Cent
- Seite 116 und 117:
Publisher-Service verwenden Das Inj
- Seite 118 und 119:
Zugehörige Konzepte: „Ereignisse
- Seite 120 und 121:
5. Geben Sie im Feld Ereignisinstan
- Seite 122 und 123:
8. Optional: Geben Sie im Feld Sent
- Seite 124 und 125:
Anmerkung: Ereignisse mit einer bes
- Seite 126 und 127:
Die vom IBM Intelligent Operations
- Seite 128 und 129:
8. Definieren Sie beliebige Filter
- Seite 130 und 131:
schen KPIs nicht erlaubt. Um diese
- Seite 132 und 133:
Zugehörige Konzepte: „Systemweit
- Seite 134 und 135:
. Fügen Sie für jeden KPI in der
- Seite 136 und 137:
Ländereinstellung en_US würde im
- Seite 138 und 139:
- Wasserqualität - Physikalische I
- Seite 140 und 141:
Vorbereitende Schritte Um eine Ress
- Seite 142 und 143:
4. Klicken Sie in der Liste auf den
- Seite 144 und 145:
Workflow-Designer Mit dem Workflow-
- Seite 146 und 147:
. Wählen Sie im Fenster Change Sta
- Seite 148 und 149:
Verwenden Sie eine der folgenden Op
- Seite 150 und 151:
v Um eine bestehende Ereigniskatego
- Seite 152 und 153:
Zugehörige Tasks: „Ereigniskateg
- Seite 154 und 155:
v http://appserver/ibm/iss/common/w
- Seite 156 und 157:
148 IBM Intelligent Operations Cent
- Seite 158 und 159:
Benutzerportlets In der folgenden T
- Seite 160 und 161:
Tabelle 37. Benutzerportlets im IBM
- Seite 162 und 163:
Zugehörige Informationen: Produktd
- Seite 164 und 165:
Anpassungsparameter Die Felder des
- Seite 166 und 167:
Tabelle 42. Anpassungsparameter des
- Seite 168 und 169:
Tabelle 44. Gültige Spalten-IDs de
- Seite 170 und 171:
Tabelle 46. Anpassungsparameter des
- Seite 172 und 173:
Tabelle 49. Anpassungsparameter des
- Seite 174 und 175:
Default help JSP (Standardmäßige
- Seite 176 und 177:
Tabelle 52. Werte der Anpassungspar
- Seite 178 und 179:
Anpassungsparameter Die Felder des
- Seite 180 und 181:
Zugehörige Konzepte: „Benachrich
- Seite 182 und 183:
Zugehörige Konzepte: „Beispiel-P
- Seite 184 und 185:
Vorgehensweise 1. Erstellen Sie die
- Seite 186 und 187:
v Einen KPI löschen. Ihre Updates
- Seite 188 und 189:
5. Wählen Sie in der Dropdown-List
- Seite 190 und 191:
Zugehörige Konzepte: „Status”
- Seite 192 und 193:
Zur Erweiterung und Änderung von E
- Seite 194 und 195:
Vorgehensweise 1. Exportieren Sie d
- Seite 196 und 197:
6. Um einen Bereich zu aktualisiere
- Seite 198 und 199:
Tabelle 63. Systemweite Werte, die
- Seite 200 und 201:
Tabelle 63. Systemweite Werte, die
- Seite 202 und 203:
xhost + su - db2inst1 db2cc 3. Öff
- Seite 204 und 205:
2. Wählen Sie die Ansicht und das
- Seite 206 und 207:
Tabelle 65. Kreisdiagrammoptionen f
- Seite 208 und 209:
Tabelle 67. Optionen für Informati
- Seite 210 und 211:
Tabelle 69. Common Alerting Protoco
- Seite 212 und 213:
Vorgehensweise 1. Klicken Sie in de
- Seite 214 und 215:
Services starten Zum Starten von Se
- Seite 216 und 217: Tabelle 72. Abhängigkeiten der Sta
- Seite 218 und 219: Nächste Schritte Überprüfen Sie
- Seite 220 und 221: Tabelle 73. Abhängigkeiten der Sto
- Seite 222 und 223: Anmerkung: Wenn Sie Microsoft Inter
- Seite 224 und 225: Portlet "Administrationskonsolen" a
- Seite 226 und 227: Zugehörige Informationen: Informat
- Seite 228 und 229: Kennwort ein. Die Standard-Benutzer
- Seite 230 und 231: Vorgehensweise 1. Überprüfen Sie,
- Seite 232 und 233: Test "Account Management (Tivoli Id
- Seite 234 und 235: Um den Server "timServer1" zu stopp
- Seite 236 und 237: 11. Rufen Sie das Tivoli Directory
- Seite 238 und 239: Ressourcen Für den Test "Analytics
- Seite 240 und 241: a. nodeagent b. CognosX_Disp1 c. Co
- Seite 242 und 243: Das Symbol zeigt an, dass der Serve
- Seite 244 und 245: a. Melden Sie sich an der Administr
- Seite 246 und 247: Der Server "wodmServer1" wird gesto
- Seite 248 und 249: 5. Sind die Lotus Domino-Prozesse n
- Seite 250 und 251: Wird die Nachricht ADMU0508I: The A
- Seite 252 und 253: db2acd 5. Sind die DB2-Prozesse nic
- Seite 254 und 255: server "nodeagent" wurde gestartet.
- Seite 256 und 257: . Führen Sie in einem Befehlsfenst
- Seite 258 und 259: Vorgehensweise 1. Überprüfen Sie,
- Seite 260 und 261: Fehlerbestimmung Schlägt der Test
- Seite 262 und 263: Nächste Schritte Beheben Sie alle
- Seite 264 und 265: Ressourcen Für den Test "Monitorin
- Seite 268 und 269: Der Server "WBM_DE.AppTarget.WBMNod
- Seite 270 und 271: springen. Wenn Sie "WBM_DE.AppTarge
- Seite 272 und 273: server "nodeagent" wurde gestartet.
- Seite 274 und 275: 2. Überprüfen Sie, ob die Kapazit
- Seite 276 und 277: v Tivoli Access Manager WebSEAL (au
- Seite 278 und 279: 4) Überprüfen Sie mit dem Befehl
- Seite 280 und 281: 272 IBM Intelligent Operations Cent
- Seite 282 und 283: Tabelle 80. IBM Intelligent Operati
- Seite 284 und 285: 3. Klicken Sie auf Sicherheit > Glo
- Seite 286 und 287: 278 IBM Intelligent Operations Cent
- Seite 288 und 289: Zugehörige Tasks: „Abmelden” U
- Seite 290 und 291: Tabelle 82. Portlets in der Ansicht
- Seite 292 und 293: Tabelle 84. Portlets in der Ansicht
- Seite 294 und 295: Portlet anpassen Als Administrator
- Seite 296 und 297: Die Ereignisliste wird (in Abhängi
- Seite 298 und 299: Die Ressource wird (unabhängig von
- Seite 300 und 301: Tabelle 88. Schnittstellenelemente
- Seite 302 und 303: Portlet "Positionskarte" anpassen W
- Seite 304 und 305: Kartenmarkierungen Die Position von
- Seite 306 und 307: Einstellungen der Karte zurücksetz
- Seite 308 und 309: v Sie können der Karte geografisch
- Seite 310 und 311: v Sie können Details zu der Standa
- Seite 312 und 313: Zugehörige Verweise: „Einstellun
- Seite 314 und 315: im Feld Anfangsdatum das gestrige D
- Seite 316 und 317:
Über die Parameter für das Portle
- Seite 318 und 319:
Das Problem muss nicht notwendigerw
- Seite 320 und 321:
5. Klicken Sie auf OK. 6. Geben Sie
- Seite 322 und 323:
v Wenn Sie die gesamte Traceverarbe
- Seite 324 und 325:
Nächste Schritte Während der Lauf
- Seite 326 und 327:
Tabelle 96. Komponenten und Protoko
- Seite 328 und 329:
Tabelle 99. Komponenten und Protoko
- Seite 330 und 331:
CIYBA0105E • CIYBA0111E Mögliche
- Seite 332 und 333:
CIYBA0122E • CIYBA0130E Benutzera
- Seite 334 und 335:
CIYBA0163W • CIYBA0173I Benutzera
- Seite 336 und 337:
CIYBA0190E • CIYBA0198E zur Vorab
- Seite 338 und 339:
CIYBA0210I • CIYBA0223E CIYBA0210
- Seite 340 und 341:
CIYBA0239E • CIYBA0255I CIYBA0239
- Seite 342 und 343:
CIYBA0271E • CIYBA0281E reits fü
- Seite 344 und 345:
CIYBA0303E • CIYBA0313E 0070.clas
- Seite 346 und 347:
CIYBA0343E • CIYBA0405E CIYBA0343
- Seite 348 und 349:
CIYUI0003I • CIYUI0004I Wert ange
- Seite 350 und 351:
Zugehörige Konzepte: „Produktinf
- Seite 352 und 353:
Zugehörige Konzepte: „Produktinf
- Seite 354 und 355:
Zugehörige Konzepte: „Tracing ak
- Seite 356 und 357:
Sphere Application Server-Administr
- Seite 358 und 359:
Tivoli Service Request Manager star
- Seite 360 und 361:
Informationen zu diesem Vorgang Wen
- Seite 362 und 363:
d. Klicken Sie auf die Registerkart
- Seite 364 und 365:
Informationen zu diesem Vorgang Wä
- Seite 366 und 367:
Nächste Schritte Wenn im Portlet "
- Seite 368 und 369:
Zugehörige Konzepte: „Administra
- Seite 370 und 371:
Tabelle 100. Mit IBM Intelligent Op
- Seite 372 und 373:
Cyber Hygiene-Ausnahmen Sobald Cybe
- Seite 374 und 375:
Tabelle 104. Mit IBM Intelligent Op
- Seite 376 und 377:
Asynchron Betrifft Ereignisse, die
- Seite 378 und 379:
E EAR Siehe Unternehmensarchiv. EJB
- Seite 380 und 381:
Konfiguration 1. Die Art, mit der d
- Seite 382 und 383:
griff wird auch häufig verwendet,
- Seite 384 und 385:
V Verkehrsqualität (Level of Servi
- Seite 386 und 387:
Zusätzliche Produktinformationen D
- Seite 388 und 389:
Copyrightvermerk und Marken Copyrig
- Seite 390 und 391:
Die Lieferung des in diesem Dokumen
- Seite 392 und 393:
384 IBM Intelligent Operations Cent
- Seite 394:
Antwort IBM Deutschland GmbH TSC G