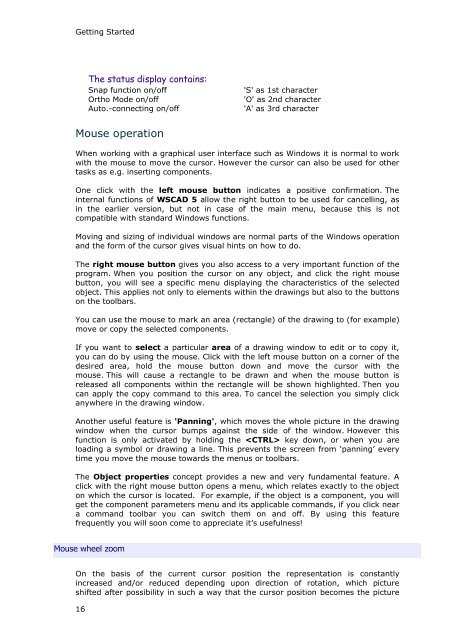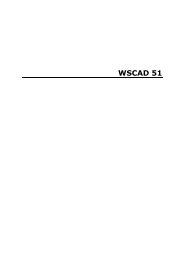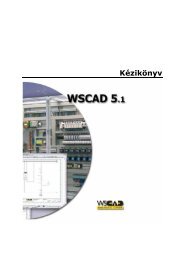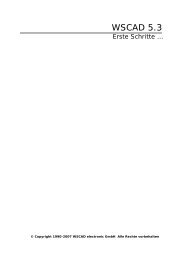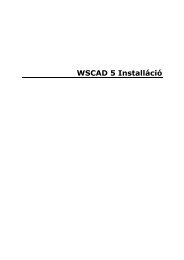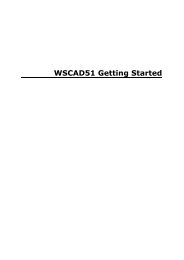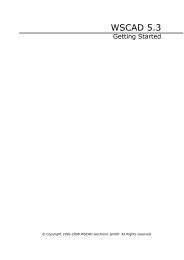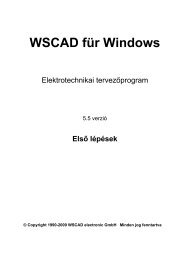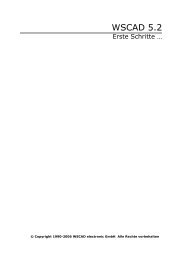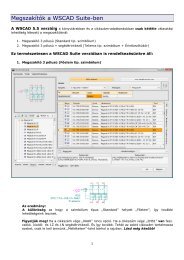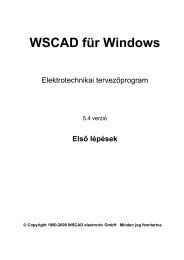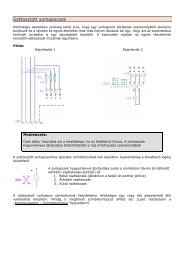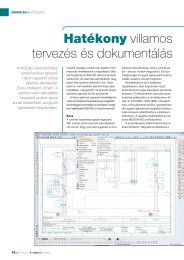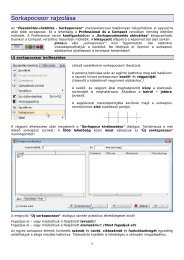WSCAD 5.2 - FTP Directory Listing
WSCAD 5.2 - FTP Directory Listing
WSCAD 5.2 - FTP Directory Listing
Create successful ePaper yourself
Turn your PDF publications into a flip-book with our unique Google optimized e-Paper software.
Getting Started<br />
16<br />
The status display contains:<br />
Snap function on/off 'S' as 1st character<br />
Ortho Mode on/off 'O' as 2nd character<br />
Auto.-connecting on/off 'A' as 3rd character<br />
Mouse operation<br />
When working with a graphical user interface such as Windows it is normal to work<br />
with the mouse to move the cursor. However the cursor can also be used for other<br />
tasks as e.g. inserting components.<br />
One click with the left mouse button indicates a positive confirmation. The<br />
internal functions of <strong>WSCAD</strong> 5 allow the right button to be used for cancelling, as<br />
in the earlier version, but not in case of the main menu, because this is not<br />
compatible with standard Windows functions.<br />
Moving and sizing of individual windows are normal parts of the Windows operation<br />
and the form of the cursor gives visual hints on how to do.<br />
The right mouse button gives you also access to a very important function of the<br />
program. When you position the cursor on any object, and click the right mouse<br />
button, you will see a specific menu displaying the characteristics of the selected<br />
object. This applies not only to elements within the drawings but also to the buttons<br />
on the toolbars.<br />
You can use the mouse to mark an area (rectangle) of the drawing to (for example)<br />
move or copy the selected components.<br />
If you want to select a particular area of a drawing window to edit or to copy it,<br />
you can do by using the mouse. Click with the left mouse button on a corner of the<br />
desired area, hold the mouse button down and move the cursor with the<br />
mouse. This will cause a rectangle to be drawn and when the mouse button is<br />
released all components within the rectangle will be shown highlighted. Then you<br />
can apply the copy command to this area. To cancel the selection you simply click<br />
anywhere in the drawing window.<br />
Another useful feature is 'Panning', which moves the whole picture in the drawing<br />
window when the cursor bumps against the side of the window. However this<br />
function is only activated by holding the key down, or when you are<br />
loading a symbol or drawing a line. This prevents the screen from ‘panning’ every<br />
time you move the mouse towards the menus or toolbars.<br />
The Object properties concept provides a new and very fundamental feature. A<br />
click with the right mouse button opens a menu, which relates exactly to the object<br />
on which the cursor is located. For example, if the object is a component, you will<br />
get the component parameters menu and its applicable commands, if you click near<br />
a command toolbar you can switch them on and off. By using this feature<br />
frequently you will soon come to appreciate it’s usefulness!<br />
Mouse wheel zoom<br />
On the basis of the current cursor position the representation is constantly<br />
increased and/or reduced depending upon direction of rotation, which picture<br />
shifted after possibility in such a way that the cursor position becomes the picture