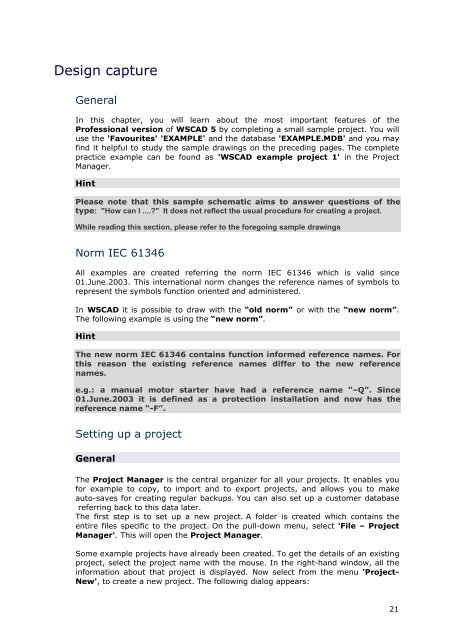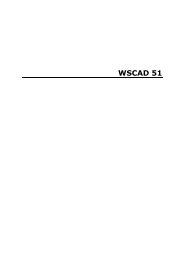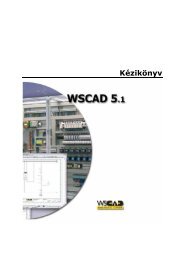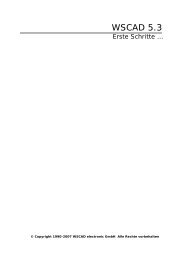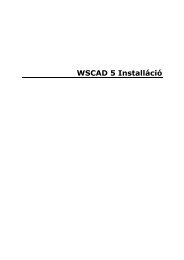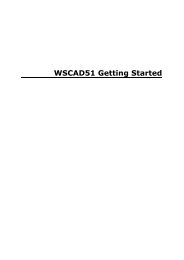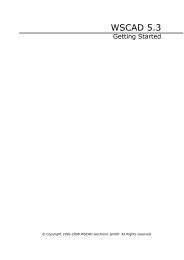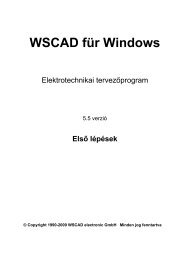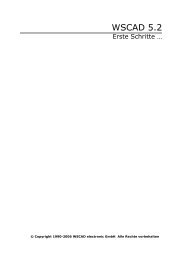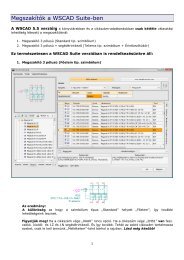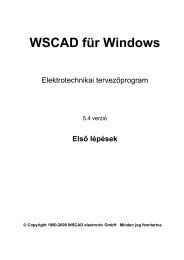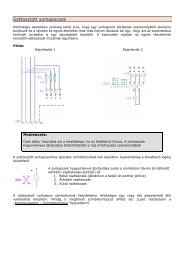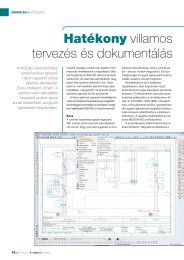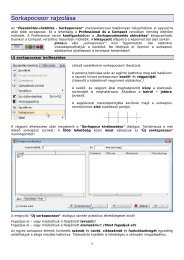WSCAD 5.2 - FTP Directory Listing
WSCAD 5.2 - FTP Directory Listing
WSCAD 5.2 - FTP Directory Listing
Create successful ePaper yourself
Turn your PDF publications into a flip-book with our unique Google optimized e-Paper software.
Design capture<br />
General<br />
In this chapter, you will learn about the most important features of the<br />
Professional version of <strong>WSCAD</strong> 5 by completing a small sample project. You will<br />
use the 'Favourites' 'EXAMPLE' and the database 'EXAMPLE.MDB' and you may<br />
find it helpful to study the sample drawings on the preceding pages. The complete<br />
practice example can be found as '<strong>WSCAD</strong> example project 1' in the Project<br />
Manager.<br />
Hint<br />
Please note that this sample schematic aims to answer questions of the<br />
type: "How can I ....?" It does not reflect the usual procedure for creating a project.<br />
While reading this section, please refer to the foregoing sample drawings<br />
Norm IEC 61346<br />
All examples are created referring the norm IEC 61346 which is valid since<br />
01.June.2003. This international norm changes the reference names of symbols to<br />
represent the symbols function oriented and administered.<br />
In <strong>WSCAD</strong> it is possible to draw with the “old norm” or with the “new norm”.<br />
The following example is using the “new norm”.<br />
Hint<br />
The new norm IEC 61346 contains function informed reference names. For<br />
this reason the existing reference names differ to the new reference<br />
names.<br />
e.g.: a manual motor starter have had a reference name “–Q”. Since<br />
01.June.2003 it is defined as a protection installation and now has the<br />
reference name “-F”.<br />
Setting up a project<br />
General<br />
The Project Manager is the central organizer for all your projects. It enables you<br />
for example to copy, to import and to export projects, and allows you to make<br />
auto-saves for creating regular backups. You can also set up a customer database<br />
referring back to this data later.<br />
The first step is to set up a new project. A folder is created which contains the<br />
entire files specific to the project. On the pull-down menu, select 'File – Project<br />
Manager'. This will open the Project Manager.<br />
Some example projects have already been created. To get the details of an existing<br />
project, select the project name with the mouse. In the right-hand window, all the<br />
information about that project is displayed. Now select from the menu 'Project-<br />
New', to create a new project. The following dialog appears:<br />
21