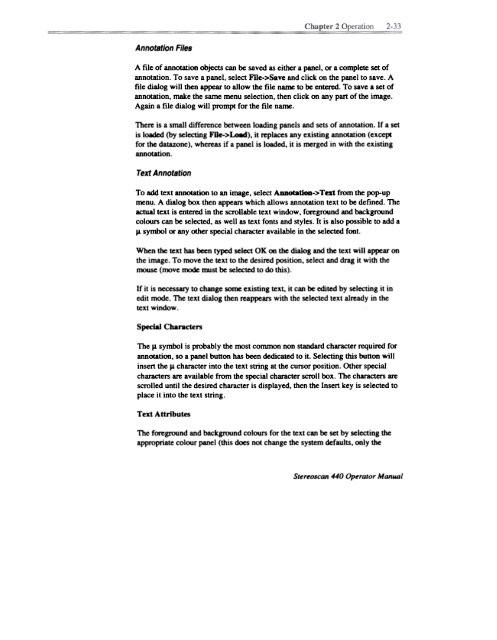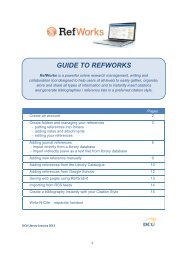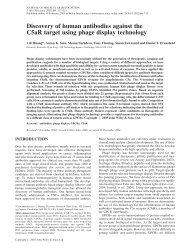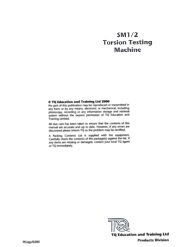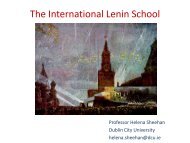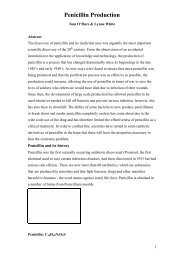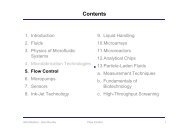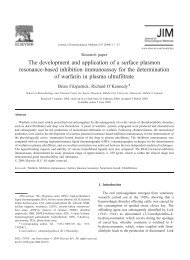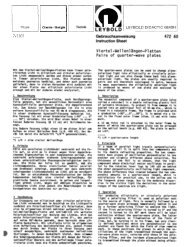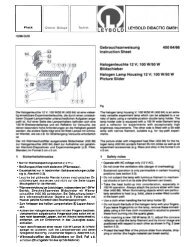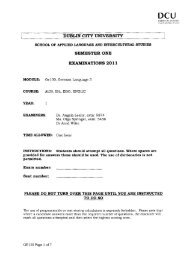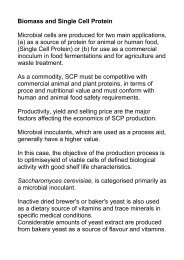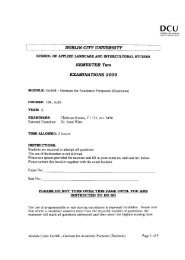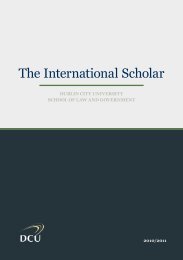Stereo Scan 440 - DCU
Stereo Scan 440 - DCU
Stereo Scan 440 - DCU
You also want an ePaper? Increase the reach of your titles
YUMPU automatically turns print PDFs into web optimized ePapers that Google loves.
Annotation Files<br />
A file of annotation objects can be saved as either a panel, or a complete set of<br />
annotation. To save a panel, select FUe->Save and click on the panel to save. A<br />
file dialog will then appear to allow the file ~ to be en~. To save a set of<br />
annotation, make the same menu selection, then click on any part of the image.<br />
Again a file dialog will prompt for the file name.<br />
There is a small difference between loading panels and sets of annotation. If a set<br />
is loaded (by selecting FUe->Load), it replaces any existing annotation (except<br />
for the datazone), whereas if a panel is loaded, it is merged in with the existing<br />
annotation.<br />
Text Annotation<br />
To add text annotation to an image, select Annotation-> Test from the pop-up<br />
menu. A dialog box then appears which allows annotation text to be defmed. The<br />
actual text is entered in the scrollable text window, foreground and background<br />
colours can be selected, as well as text fonts and styles. It is also possible to add a<br />
t1 symbol or any other special character available in the selected font.<br />
When the text has been typed select OK on the dialog and the text will appear on<br />
the image. To move the text to the desired position. select and drag it with the<br />
mouse (move mode must be selected to do this).<br />
If it is necessary to change some existing text. it can be edited by selecting it in<br />
edit mode. The text dialog then reappears with the selected text already in the<br />
text window.<br />
Special Characters<br />
The 11 symbol is probably the most common non standard character required for<br />
annotation, so a panel button has been dedicated to it. Selecting this button will<br />
insert the 11 character into the text string at the cursor position. Other special<br />
characters are available from the special character scroll box. The characters are<br />
scrolled until the desired character is displayed, then the Insert key is selected to<br />
place it into the text string.<br />
Text Attributes<br />
The foreground and background colours for the text can be set by selecting the<br />
appropriate colour panel (this does not change the system defaults, only the<br />
<strong>Stereo</strong>scan <strong>440</strong> Operator Manual