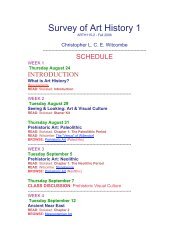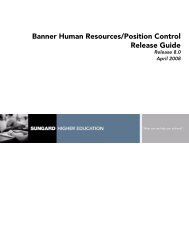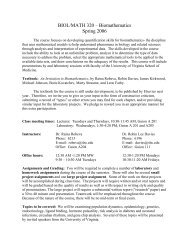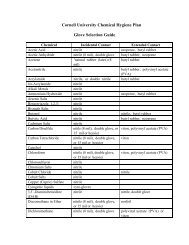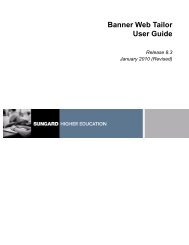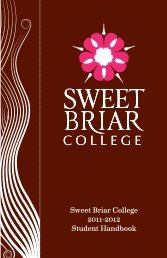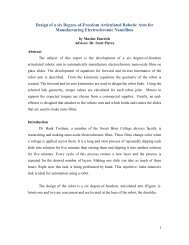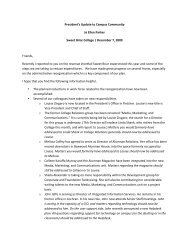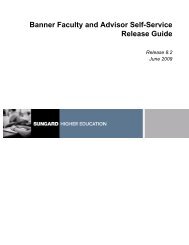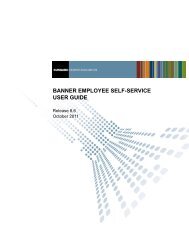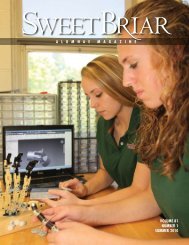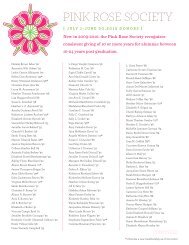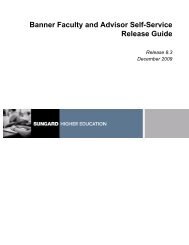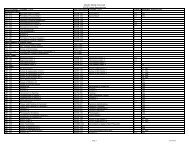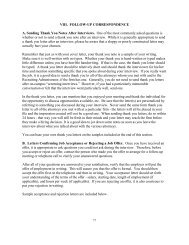- Page 1 and 2:
Banner Faculty and Advisor Self-Ser
- Page 3 and 4:
Banner Faculty and Advisor Self-Ser
- Page 5 and 6:
Enter CRN Directly (bwlkocrn.P_FacE
- Page 7 and 8:
Look Up Classes (bwckgens.p_sel_ter
- Page 9 and 10:
1 Application Overview Welcome to t
- Page 11 and 12:
Related Documentation In addition t
- Page 13 and 14:
Cascading Style Sheets To increase
- Page 15 and 16:
Help Messages A system of help mess
- Page 17 and 18:
2. In the Status field on SIAINST,
- Page 19 and 20:
• He does not have access to the
- Page 21 and 22:
200443, when the faculty members we
- Page 23 and 24:
External Code Internal Code Interna
- Page 25 and 26:
Rule/Indicator Primary - Faculty -
- Page 27 and 28:
GTVSDAX Rule Process STVPROC CHECKO
- Page 29 and 30:
Process PIN Control Allowed? Associ
- Page 31 and 32:
Notes for the Advisee Grade Summary
- Page 33 and 34:
Log In 1. The user selects the Ente
- Page 35 and 36:
• To display long section titles,
- Page 37 and 38:
Flow Diagrams The following diagram
- Page 39 and 40:
2 Course Catalog The Course Catalog
- Page 41 and 42:
Updates to Banner This page does no
- Page 43 and 44:
Web Page Fields Item Division Descr
- Page 45 and 46:
The system uses the effective term
- Page 47 and 48:
Links to Other Web Pages This Link
- Page 49 and 50:
Links to Other Web Pages This Link
- Page 51 and 52:
• “Change Data Element Names fo
- Page 53 and 54:
Suppress Sections Link from the Cat
- Page 55 and 56:
4. The Catalog Entries page (bwckct
- Page 57 and 58:
3 Class Schedule The Class Schedule
- Page 59 and 60:
Web Page Fields Item Search by Term
- Page 61 and 62:
Web Page Fields Item Campus Course
- Page 63 and 64:
Setup Requirements Item Web Display
- Page 65 and 66:
Web Page Fields Item Duration Credi
- Page 67 and 68:
Links to Other Web Pages This Link
- Page 69 and 70:
Setup Requirements Item Term Contro
- Page 71 and 72:
Buttons/Icons on This Page This pag
- Page 73 and 74:
5. For each section that you want t
- Page 75 and 76:
Change Catalog Link Text on the Cla
- Page 77 and 78:
Use the Class Schedule Search for C
- Page 79 and 80:
4 Faculty Information Options in Ba
- Page 81 and 82:
Setup Requirements Item Term Contro
- Page 83 and 84:
Updates to Banner This page does no
- Page 85 and 86:
Web Page Fields Item Course title S
- Page 87 and 88:
Web Page Fields Item Days Where Dat
- Page 89 and 90:
Links to Other Web Pages This Link
- Page 91 and 92:
Web Page Fields Item Go To Schedule
- Page 93 and 94:
Buttons/Icons on This Page Button/I
- Page 95 and 96:
Web Page Fields Item (Primary) Prog
- Page 97 and 98:
Setup Requirements Item Term Contro
- Page 99 and 100:
A link to this page is displayed on
- Page 101 and 102:
Setup Requirements Item Term Contro
- Page 103 and 104:
Detail Wait List (bwlkfcwl.P_FacWai
- Page 105 and 106:
Web Page Fields Item (Primary) Prog
- Page 107 and 108:
Setup Requirements Item Term Contro
- Page 109 and 110:
Web Page Fields Item Enrollment Cou
- Page 111 and 112:
Links to Other Web Pages This Link
- Page 113 and 114:
Web Page Fields Item Faculty Must E
- Page 115 and 116:
Web Page Fields Item Description/So
- Page 117 and 118:
Web Page Fields Item Grade Mode Lev
- Page 119 and 120:
Links to Other Web Pages This Link
- Page 121 and 122:
Links to Other Web Pages This Link
- Page 123 and 124:
Updates to Banner Item Section Syll
- Page 125 and 126:
Web Page Fields Item Date Range Sch
- Page 127 and 128: Faculty Grade Summary (bwlkgrde.P_F
- Page 129 and 130: Web Page Fields Item Registration S
- Page 131 and 132: 2. If your institution is using Web
- Page 133 and 134: 2. Select the Classlist link next t
- Page 135 and 136: 4. To copy the data to another clas
- Page 137 and 138: 5 Grades Faculty members can use Ba
- Page 139 and 140: Grades Web Pages This section cover
- Page 141 and 142: Web Page Fields Item Student Name D
- Page 143 and 144: Links to Other Web Pages This Link
- Page 145 and 146: Web Page Fields Item Course title C
- Page 147 and 148: Setup Requirements Item Crosswalk V
- Page 149 and 150: Buttons/Icons on This Page Button/I
- Page 151 and 152: verifies the instructor’s attribu
- Page 153 and 154: Once grades have been rolled to Aca
- Page 155 and 156: Setup Requirements Item Value-Based
- Page 157 and 158: Web Page Fields Item Must Pass Incl
- Page 159 and 160: Electronic Gradebook by Component S
- Page 161 and 162: Web Page Fields Item Title Course C
- Page 163 and 164: Web Menus With Links to This Page N
- Page 165 and 166: Buttons/Icons on This Page Button/I
- Page 167 and 168: Web Page Fields Item Subcomponents
- Page 169 and 170: Web Page Fields Item Weight Out of
- Page 171 and 172: Web Page Fields Item Course title C
- Page 173 and 174: Updates to Banner Item Incomplete F
- Page 175 and 176: Web Page Fields Item Extension Date
- Page 177: Set Up Grades on the Web This secti
- Page 181 and 182: Allow Advisors to View Grades This
- Page 183 and 184: 8. Select the Back to Subcomponents
- Page 185 and 186: 6 Registration Faculty members and
- Page 187 and 188: Errors are tracked as the following
- Page 189 and 190: Condition Action Taken GTVSDAX Sett
- Page 191 and 192: • Archeology 305 (corequisite wit
- Page 193 and 194: When a student has registered and l
- Page 195 and 196: After the student has registered in
- Page 197 and 198: This rule can be set to process the
- Page 199 and 200: Web Page Fields Item Override Cours
- Page 201 and 202: Links to Other Web Pages This Link
- Page 203 and 204: Buttons/Icons on This Page Button/I
- Page 205 and 206: system displays an error message. U
- Page 207 and 208: egistration entirely, whereas in th
- Page 209 and 210: Web Page Fields Item Waitlist Actio
- Page 211 and 212: Setup Requirements Item Course Regi
- Page 213 and 214: Setup Requirements Item Crosswalk V
- Page 215 and 216: Updates to Banner Item Registration
- Page 217 and 218: Web Page Fatal/Warning Error Messag
- Page 219 and 220: Buttons/Icons on This Page Button/I
- Page 221 and 222: Buttons/Icons on This Page Button/I
- Page 223 and 224: Web Page Fields Item Campus Course
- Page 225 and 226: Code NR (not allowed for registrati
- Page 227 and 228: Web Page Fields Item Days Time Cap
- Page 229 and 230:
Change Class Options (bwlkfrad.P_Fa
- Page 231 and 232:
Updates to Banner Item All Descript
- Page 233 and 234:
Web Page Fields Item Associated Ins
- Page 235 and 236:
Web Menus With Links to This Page S
- Page 237 and 238:
Buttons/Icons on This Page This pag
- Page 239 and 240:
Course Registration Status Code Val
- Page 241 and 242:
2.2. Review and/or establish Web re
- Page 243 and 244:
This is required for each registrat
- Page 245 and 246:
Web (Display) Ind(icator) to N only
- Page 247 and 248:
• The (Internal) Group (Code) val
- Page 249 and 250:
Registration group assignments cann
- Page 251 and 252:
Scenarios for Using the GTVSDAX Rul
- Page 253 and 254:
8. Time Tickets • WEBMANCONT = N
- Page 255 and 256:
• The External Code should be Y i
- Page 257 and 258:
2. Term-Specific Processing 2.1. Re
- Page 259 and 260:
Permit Code Capacity Duplicates Lin
- Page 261 and 262:
Search for Classes and Registering
- Page 263 and 264:
Register for a Known CRN via the We
- Page 265 and 266:
Technical Flows This section provid
- Page 267 and 268:
Add or Drop Classes - Page 2 of 4 6
- Page 269 and 270:
Add or Drop Classes - Page 4 of 4 6
- Page 271 and 272:
Look Up Classes 6-87 Banner Faculty
- Page 273 and 274:
7 Student Information Faculty membe
- Page 275 and 276:
Entering an ID Directly A student d
- Page 277 and 278:
Web Page Fields There are no fields
- Page 279 and 280:
and Advisee ID Selection page (bwlk
- Page 281 and 282:
Web Page Fields Item (Secondary) Ad
- Page 283 and 284:
Setup Requirements Item Address Rol
- Page 285 and 286:
Links to Other Web Pages This Link
- Page 287 and 288:
Web Page Fields Item Course URL Des
- Page 289 and 290:
Academic History, plus the default
- Page 291 and 292:
• Web transcripts include pre-Ban
- Page 293 and 294:
• Data for the Institution Credit
- Page 295 and 296:
Web Page Fields Item (Secondary) Ot
- Page 297 and 298:
Web Page Fields Item Papers Comment
- Page 299 and 300:
Web Page Fields Item Subject Course
- Page 301 and 302:
Setup Requirements Item Multiple Ad
- Page 303 and 304:
If the following conditions apply,
- Page 305 and 306:
If no rule has been established on
- Page 307 and 308:
Setup Requirements Item Multiple Ad
- Page 309 and 310:
Web Page Fields Item Program Submis
- Page 311 and 312:
Links to Other Web Pages This page
- Page 313 and 314:
Buttons/Icons on This Page Button/I
- Page 315 and 316:
Setup Requirements Item Curriculum
- Page 317 and 318:
Setup Requirements Item Curriculum
- Page 319 and 320:
Setup Requirements For this page to
- Page 321 and 322:
Buttons/Icons on This Page Button/I
- Page 323 and 324:
Links to Other Web Pages This Link
- Page 325 and 326:
Links to Other Web Pages This Link
- Page 327 and 328:
Links to Other Web Pages This Link
- Page 329 and 330:
Web Page Fields Item Major Concentr
- Page 331 and 332:
Web Page Fields Item CRN Course Tit
- Page 333 and 334:
• “Set Up Test Scores to be Vie
- Page 335 and 336:
Select this checkbox GPA Statistics
- Page 337 and 338:
6. On the Personalization Print Opt
- Page 339 and 340:
12. Make sure that value-based secu
- Page 341 and 342:
WebCAPP Rules Form (SMAWCRL) Record
- Page 343 and 344:
Crosswalk Validation Form (GTVSDAX)
- Page 345 and 346:
Before starting the pipes process,
- Page 347 and 348:
4. When the Select Term page (bwlko
- Page 349 and 350:
3. The user selects the program to
- Page 351 and 352:
Index A academic transcript set up
- Page 353 and 354:
change class options technical flow
- Page 355 and 356:
Web pages Electronic Gradebook by C
- Page 357 and 358:
set up 5-42 academic transcript 7-6