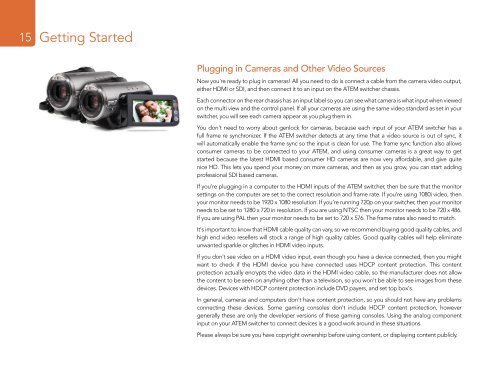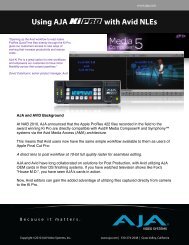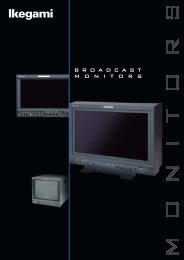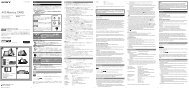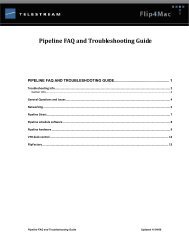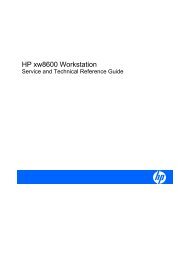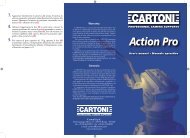Blackmagic ATEM Manual - Concept Music Art
Blackmagic ATEM Manual - Concept Music Art
Blackmagic ATEM Manual - Concept Music Art
You also want an ePaper? Increase the reach of your titles
YUMPU automatically turns print PDFs into web optimized ePapers that Google loves.
15<br />
Getting Started<br />
Plugging in Cameras and Other Video Sources<br />
Now you’re ready to plug in cameras! All you need to do is connect a cable from the camera video output,<br />
either HDMI or SDI, and then connect it to an input on the <strong>ATEM</strong> switcher chassis.<br />
Each connector on the rear chassis has an input label so you can see what camera is what input when viewed<br />
on the multi view and the control panel. If all your cameras are using the same video standard as set in your<br />
switcher, you will see each camera appear as you plug them in.<br />
You don't need to worry about genlock for cameras, because each input of your <strong>ATEM</strong> switcher has a<br />
full frame re synchronizer. If the <strong>ATEM</strong> switcher detects at any time that a video source is out of sync, it<br />
will automatically enable the frame sync so the input is clean for use. The frame sync function also allows<br />
consumer cameras to be connected to your <strong>ATEM</strong>, and using consumer cameras is a great way to get<br />
started because the latest HDMI based consumer HD cameras are now very affordable, and give quite<br />
nice HD. This lets you spend your money on more cameras, and then as you grow, you can start adding<br />
professional SDI based cameras.<br />
If you’re plugging in a computer to the HDMI inputs of the <strong>ATEM</strong> switcher, then be sure that the monitor<br />
settings on the computer are set to the correct resolution and frame rate. If you’re using 1080i video, then<br />
your monitor needs to be 1920 x 1080 resolution. If you’re running 720p on your switcher, then your monitor<br />
needs to be set to 1280 x 720 in resolution. If you are using NTSC then your monitor needs to be 720 x 486.<br />
If you are using PAL then your monitor needs to be set to 720 x 576. The frame rates also need to match.<br />
It's important to know that HDMI cable quality can vary, so we recommend buying good quality cables, and<br />
high end video resellers will stock a range of high quality cables. Good quality cables will help eliminate<br />
unwanted sparkle or glitches in HDMI video inputs.<br />
If you don't see video on a HDMI video input, even though you have a device connected, then you might<br />
want to check if the HDMI device you have connected uses HDCP content protection. This content<br />
protection actually encrypts the video data in the HDMI video cable, so the manufacturer does not allow<br />
the content to be seen on anything other than a television, so you won't be able to see images from these<br />
devices. Devices with HDCP content protection include DVD payers, and set top box's.<br />
In general, cameras and computers don't have content protection, so you should not have any problems<br />
connecting these devices. Some gaming consoles don't include HDCP content protection, however<br />
generally these are only the developer versions of these gaming consoles. Using the analog component<br />
input on your <strong>ATEM</strong> switcher to connect devices is a good work around in these situations.<br />
Please always be sure you have copyright ownership before using content, or displaying content publicly.