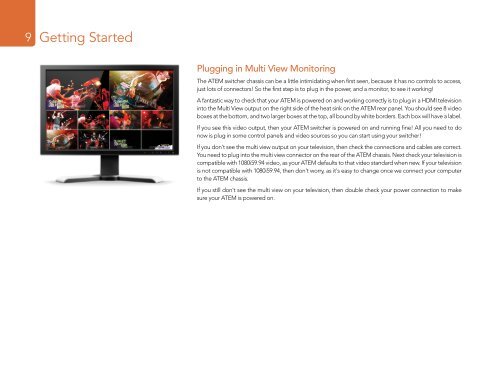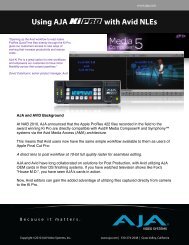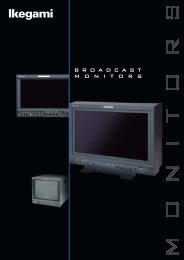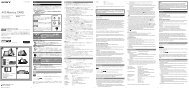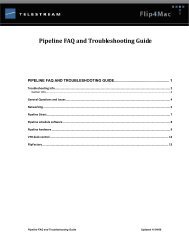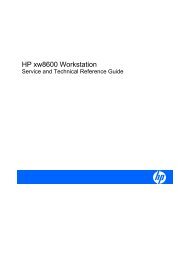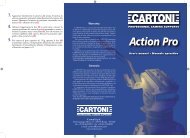Blackmagic ATEM Manual - Concept Music Art
Blackmagic ATEM Manual - Concept Music Art
Blackmagic ATEM Manual - Concept Music Art
Create successful ePaper yourself
Turn your PDF publications into a flip-book with our unique Google optimized e-Paper software.
9<br />
Getting Started<br />
Plugging in Multi View Monitoring<br />
The <strong>ATEM</strong> switcher chassis can be a little intimidating when first seen, because it has no controls to access,<br />
just lots of connectors! So the first step is to plug in the power, and a monitor, to see it working!<br />
A fantastic way to check that your <strong>ATEM</strong> is powered on and working correctly is to plug in a HDMI television<br />
into the Multi View output on the right side of the heat sink on the <strong>ATEM</strong> rear panel. You should see 8 video<br />
boxes at the bottom, and two larger boxes at the top, all bound by white borders. Each box will have a label.<br />
If you see this video output, then your <strong>ATEM</strong> switcher is powered on and running fine! All you need to do<br />
now is plug in some control panels and video sources so you can start using your switcher!<br />
If you don't see the multi view output on your television, then check the connections and cables are correct.<br />
You need to plug into the multi view connector on the rear of the <strong>ATEM</strong> chassis. Next check your television is<br />
compatible with 1080i59.94 video, as your <strong>ATEM</strong> defaults to that video standard when new. If your television<br />
is not compatible with 1080i59.94, then don't worry, as it's easy to change once we connect your computer<br />
to the <strong>ATEM</strong> chassis.<br />
If you still don't see the multi view on your television, then double check your power connection to make<br />
sure your <strong>ATEM</strong> is powered on.