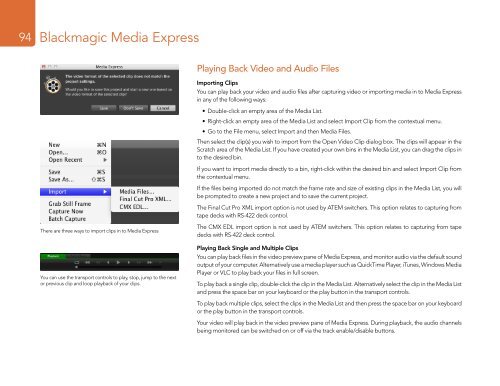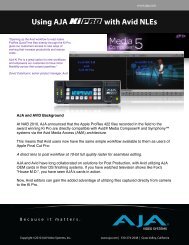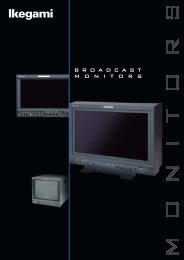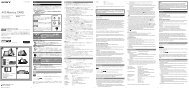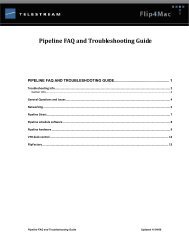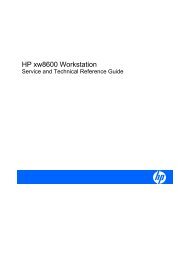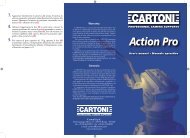Blackmagic ATEM Manual - Concept Music Art
Blackmagic ATEM Manual - Concept Music Art
Blackmagic ATEM Manual - Concept Music Art
Create successful ePaper yourself
Turn your PDF publications into a flip-book with our unique Google optimized e-Paper software.
94<br />
<strong>Blackmagic</strong> Media Express<br />
Playing Back Video and Audio Files<br />
Importing Clips<br />
You can play back your video and audio files after capturing video or importing media in to Media Express<br />
in any of the following ways:<br />
• Double-click an empty area of the Media List.<br />
• Right-click an empty area of the Media List and select Import Clip from the contextual menu.<br />
• Go to the File menu, select Import and then Media Files.<br />
Then select the clip(s) you wish to import from the Open Video Clip dialog box. The clips will appear in the<br />
Scratch area of the Media List. If you have created your own bins in the Media List, you can drag the clips in<br />
to the desired bin.<br />
If you want to import media directly to a bin, right-click within the desired bin and select Import Clip from<br />
the contextual menu.<br />
If the files being imported do not match the frame rate and size of existing clips in the Media List, you will<br />
be prompted to create a new project and to save the current project.<br />
The Final Cut Pro XML import option is not used by <strong>ATEM</strong> switchers. This option relates to capturing from<br />
tape decks with RS-422 deck control.<br />
There are three ways to import clips in to Media Express<br />
You can use the transport controls to play, stop, jump to the next<br />
or previous clip and loop playback of your clips.<br />
The CMX EDL import option is not used by <strong>ATEM</strong> switchers. This option relates to capturing from tape<br />
decks with RS-422 deck control.<br />
Playing Back Single and Multiple Clips<br />
You can play back files in the video preview pane of Media Express, and monitor audio via the default sound<br />
output of your computer. Alternatively use a media player such as QuickTime Player, iTunes, Windows Media<br />
Player or VLC to play back your files in full screen.<br />
To play back a single clip, double-click the clip in the Media List. Alternatively select the clip in the Media List<br />
and press the space bar on your keyboard or the play button in the transport controls.<br />
To play back multiple clips, select the clips in the Media List and then press the space bar on your keyboard<br />
or the play button in the transport controls.<br />
Your video will play back in the video preview pane of Media Express. During playback, the audio channels<br />
being monitored can be switched on or off via the track enable/disable buttons.