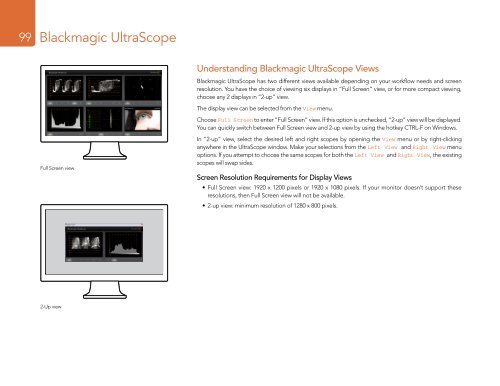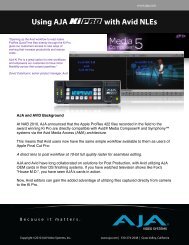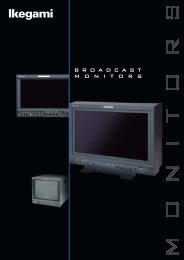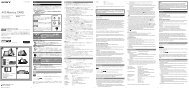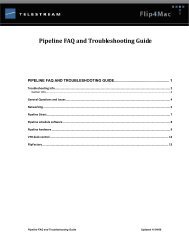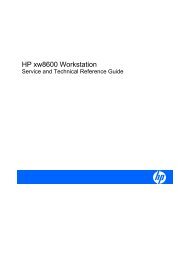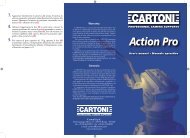Blackmagic ATEM Manual - Concept Music Art
Blackmagic ATEM Manual - Concept Music Art
Blackmagic ATEM Manual - Concept Music Art
Create successful ePaper yourself
Turn your PDF publications into a flip-book with our unique Google optimized e-Paper software.
99<br />
<strong>Blackmagic</strong> UltraScope<br />
Full Screen view<br />
Understanding <strong>Blackmagic</strong> UltraScope Views<br />
<strong>Blackmagic</strong> UltraScope has two different views available depending on your workflow needs and screen<br />
resolution. You have the choice of viewing six displays in “Full Screen” view, or for more compact viewing,<br />
choose any 2 displays in “2-up” view.<br />
The display view can be selected from the View menu.<br />
Choose Full Screen to enter “Full Screen” view. If this option is unchecked, “2-up” view will be displayed.<br />
You can quickly switch between Full Screen view and 2-up view by using the hotkey CTRL-F on Windows.<br />
In “2-up” view, select the desired left and right scopes by opening the View menu or by right-clicking<br />
anywhere in the UltraScope window. Make your selections from the Left View and Right View menu<br />
options. If you attempt to choose the same scopes for both the Left View and Right View, the existing<br />
scopes will swap sides.<br />
Screen Resolution Requirements for Display Views<br />
• Full Screen view: 1920 x 1200 pixels or 1920 x 1080 pixels. If your monitor doesn’t support these<br />
resolutions, then Full Screen view will not be available.<br />
• 2-up view: minimum resolution of 1280 x 800 pixels.<br />
2-Up view