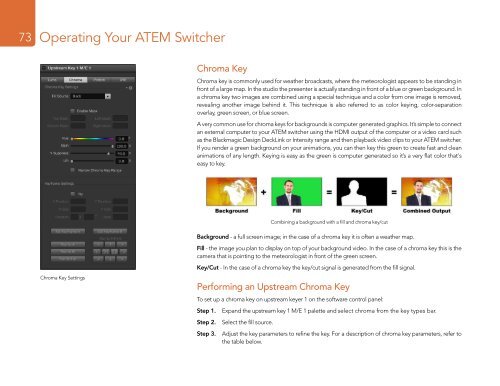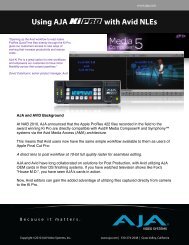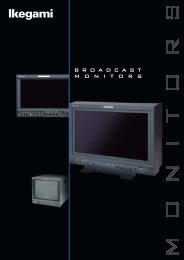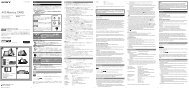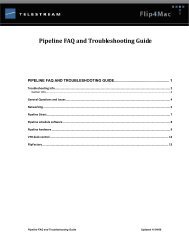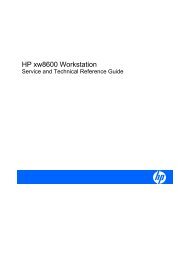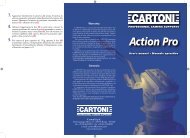Blackmagic ATEM Manual - Concept Music Art
Blackmagic ATEM Manual - Concept Music Art
Blackmagic ATEM Manual - Concept Music Art
Create successful ePaper yourself
Turn your PDF publications into a flip-book with our unique Google optimized e-Paper software.
73<br />
Operating Your <strong>ATEM</strong> Switcher<br />
Chroma Key<br />
Chroma key is commonly used for weather broadcasts, where the meteorologist appears to be standing in<br />
front of a large map. In the studio the presenter is actually standing in front of a blue or green background. In<br />
a chroma key two images are combined using a special technique and a color from one image is removed,<br />
revealing another image behind it. This technique is also referred to as color keying, color-separation<br />
overlay, green screen, or blue screen.<br />
A very common use for chroma keys for backgrounds is computer generated graphics. It’s simple to connect<br />
an external computer to your <strong>ATEM</strong> switcher using the HDMI output of the computer or a video card such<br />
as the <strong>Blackmagic</strong> Design DeckLink or Intensity range and then playback video clips to your <strong>ATEM</strong> switcher.<br />
If you render a green background on your animations, you can then key this green to create fast and clean<br />
animations of any length. Keying is easy as the green is computer generated so it’s a very flat color that's<br />
easy to key.<br />
Combining a background with a fill and chroma key/cut<br />
Background - a full screen image; in the case of a chroma key it is often a weather map.<br />
Fill - the image you plan to display on top of your background video. In the case of a chroma key this is the<br />
camera that is pointing to the meteorologist in front of the green screen.<br />
Key/Cut - In the case of a chroma key the key/cut signal is generated from the fill signal.<br />
Chroma Key Settings<br />
Performing an Upstream Chroma Key<br />
To set up a chroma key on upstream keyer 1 on the software control panel:<br />
Step 1. Expand the upstream key 1 M/E 1 palette and select chroma from the key types bar.<br />
Step 2. Select the fill source.<br />
Step 3. Adjust the key parameters to refine the key. For a description of chroma key parameters, refer to<br />
the table below.